- the body, which displays the song verse text (or a Bible verse),
- the header
- and the footer.
Lower third: This is how it can look like with a green background and a relocated body area:
This is how it looks like for a Bible verse:
To set the size and the location of the body area:
You can also resize it by grabbing the middle of a segment.
The flexibility of cascading styles
Automatic style level switching
How to correct a style mistake?
How to change the background of a song or a whole songbook - Cascading styles part one
How to assign a background to a song verse or to the whole song - Cascading styles part two
Three methods to display a background/logo between two songs
How to remove an image assigned to a song verse
- The size and location settings, like all style settings, are applied at the currently selected level: “Song verse”, “Song”, “Songbook”, “Songbooks”, “Base”. The same is true for Bibles.
- The preview area instantly reflects the changes that you do to the area size and position.
However the higher style attributes are only reflected after you refresh the slide (you double-click on it).
For the “Songbooks” style level, the higher styles are “Songbook”, “Song” and “Song verse”.
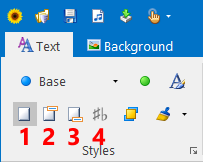
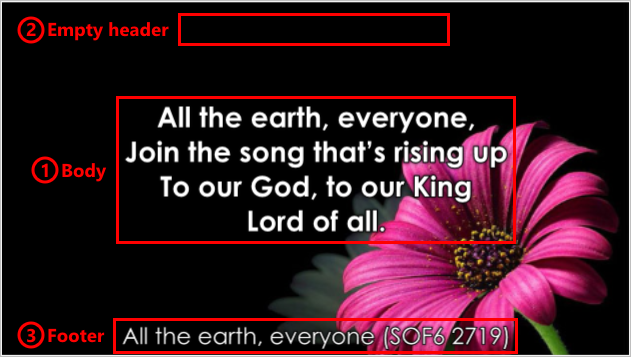
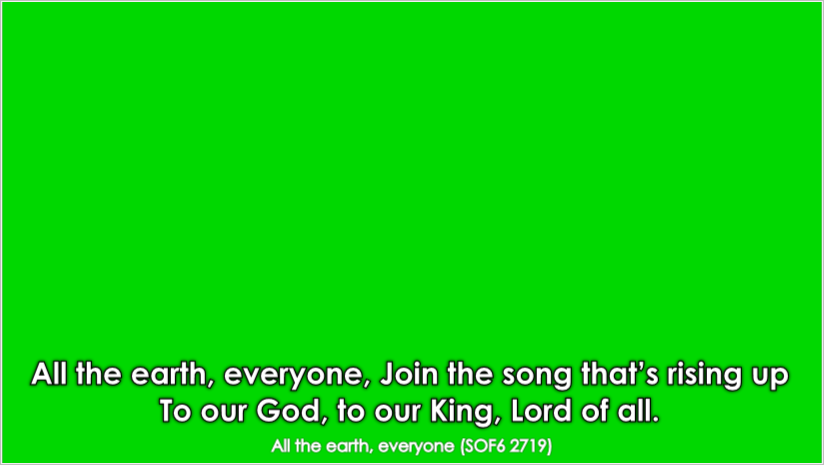

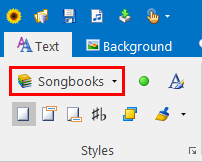
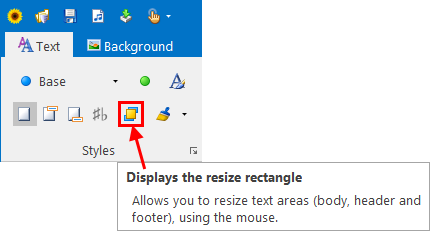
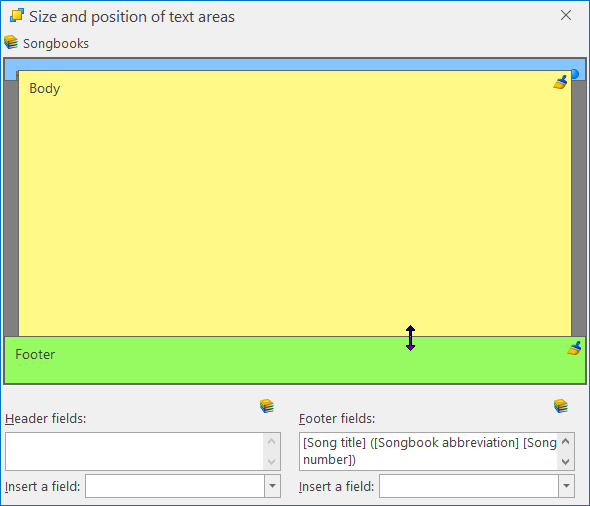
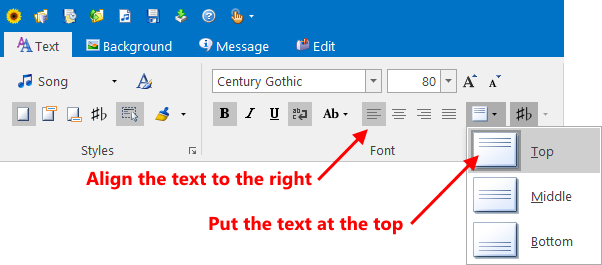
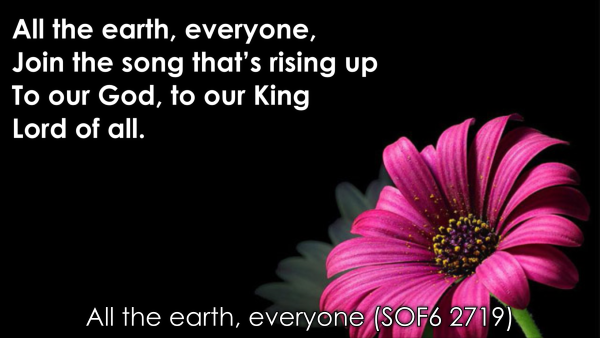
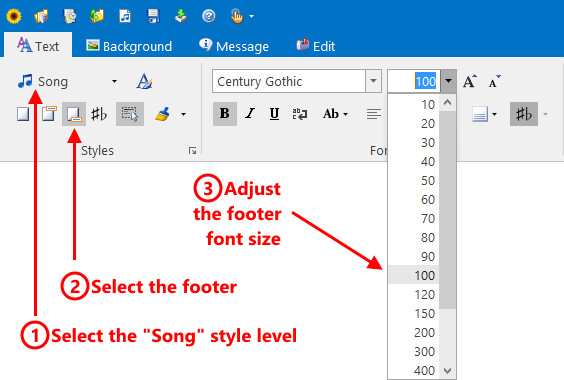

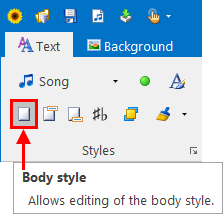
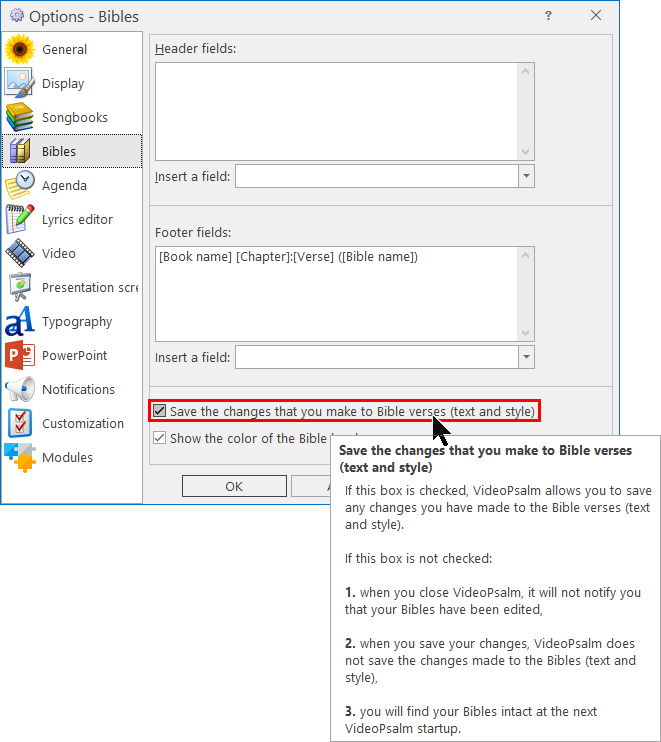
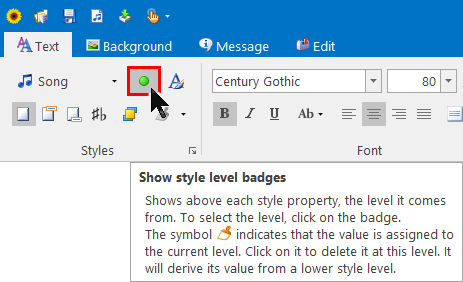

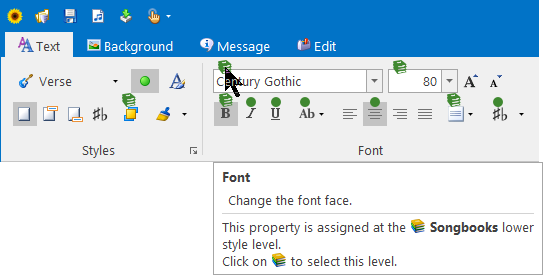
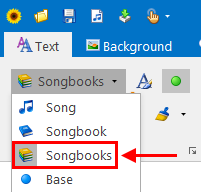
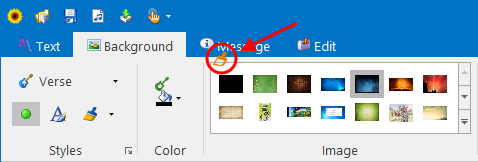
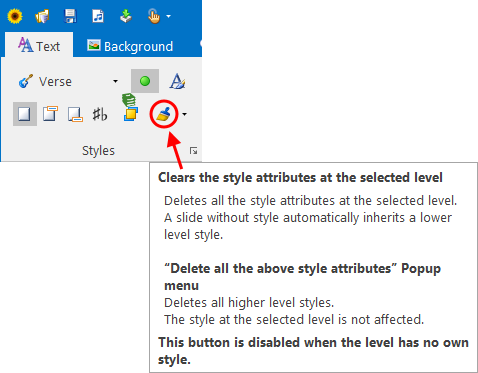
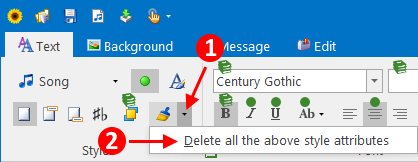
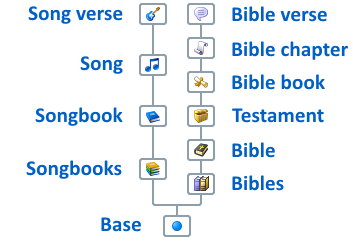
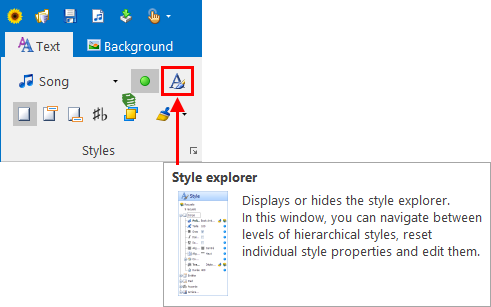
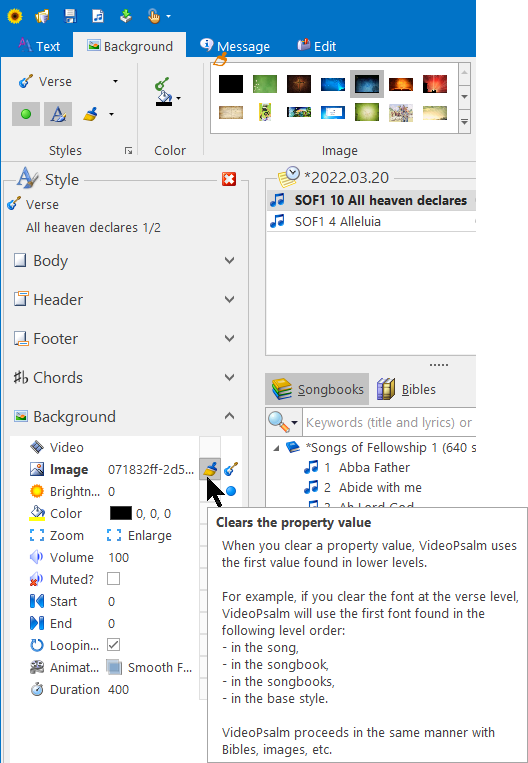
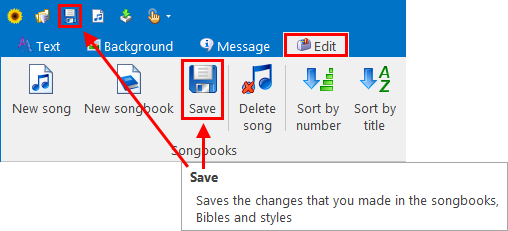
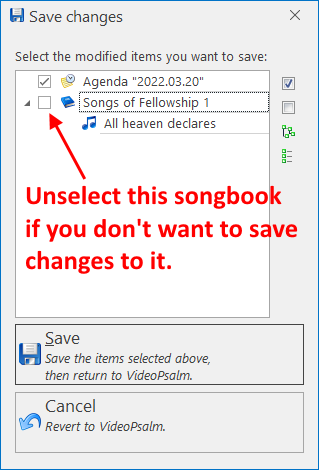
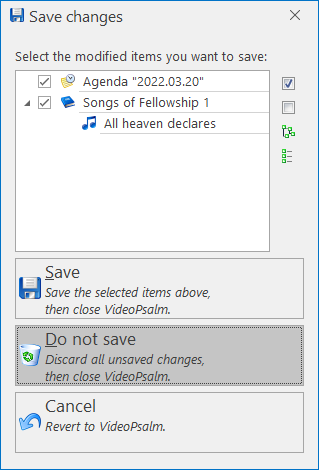
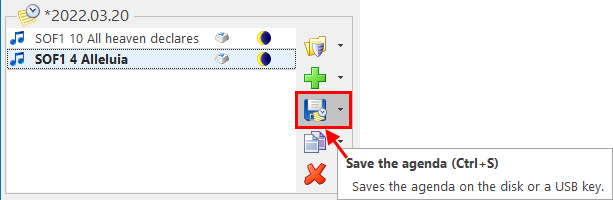
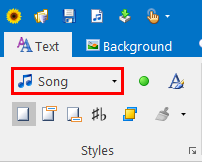
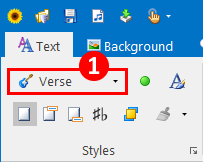
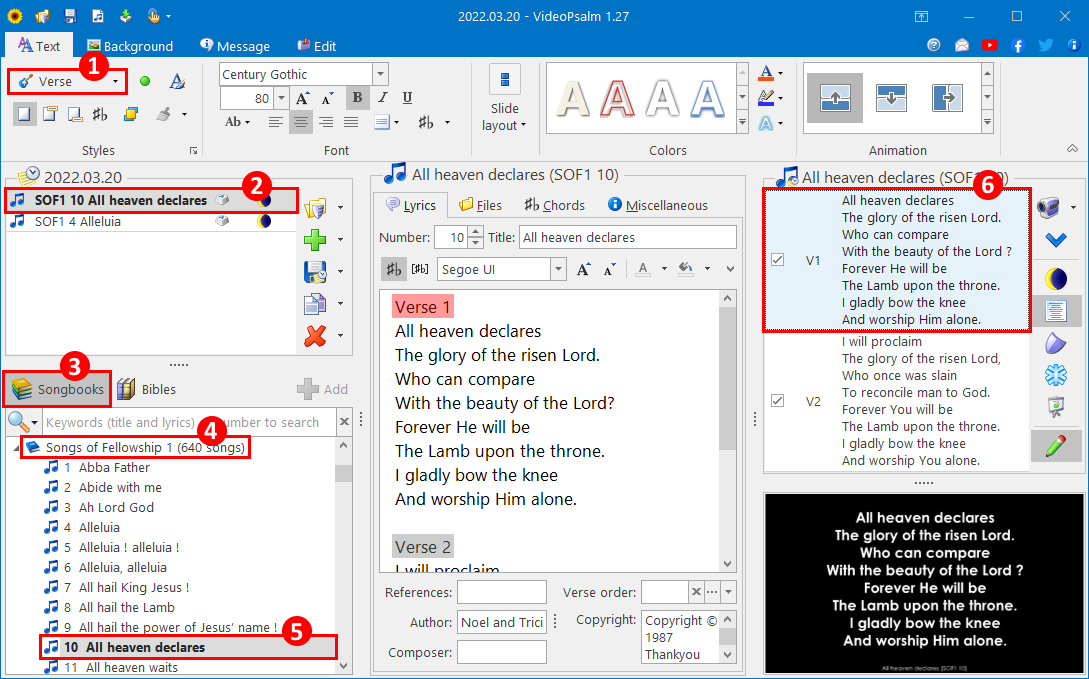
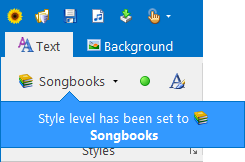
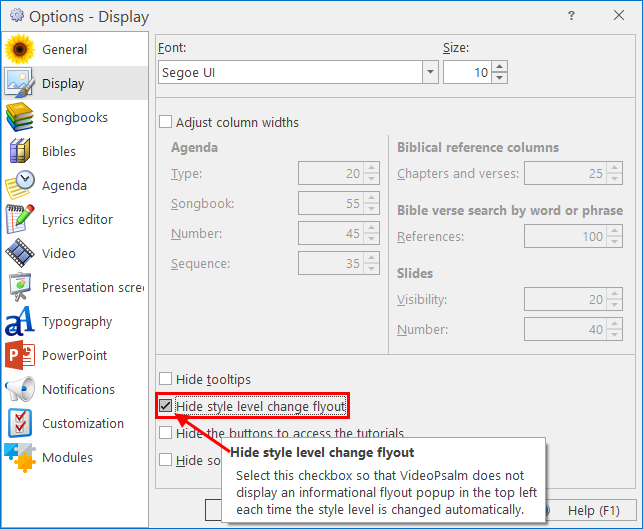
 RSS Feed
RSS Feed
