Note
Some of these shortcuts are only working up from version 1.14.
See also:
List of shortcuts in the VideoPsalm help
Adding songs to the agenda is usually the first task that you encounter after starting VideoPsalm.
The following list of shortcuts will help you to get rid of the mouse in most situations.
Most of these shortcuts work similarly for Bible verses.
Swap between “Songbooks” and “Bibles” with Alt+S and Alt+B respectively:
If VideoPsalm finds several songs that match the search expression, this is how to select the right song:
- Press Tab to focus the songbook panel.
- Press the direction keys (Down or Up) until you reach the right song.
- Add the selected song to the agenda with Insert, Pause or Alt+A
or - Immediately present the selected song in the songbook panel (its first slide) with Enter (VideoPsalm 1.14).
To reach the “Search” field again, press Shift+Tab while the songbook panel has the focus or Ctrl+F anytime.
To clear the “Search” field, press Esc (useful when you miss-typed some text in it).
Note about selecting Bible verses
I find it handy to always add whole Bible chapters to the agenda, instead of only the specific verses.
This enables to display adjacent unplanned verses without any overhead.
Delete an agenda item with Del.
Reorder an agenda item with Ctrl+PageUp or Ctrl+PageDown.
Save an agenda with Ctrl+S.
Open an agenda with Ctrl+O.
These shortcuts are compatible with PowerPoint and with most wireless remote presenters.
Start the presentation with F5.
Note that this will restart the presentation at the beginning in case it was already started.
Move to the next slide with:
- the Down key
- the Page-Down key
- a Mouse left-click on the presentation screen*
At the end of a song, move to the next song with:
- the Down key
- the Page-Down key
- a Mouse left-click on the presentation screen*
Move to the previous slide with:
- the Up key
- the Page-Up key.
- a Mouse right-click on the presentation screen*
Break the loop on a song or an announcement with the E key.
Restart a song with the Home key.
While on single screen presentation mode, exit the presentation with the following actions:
- Escape key
- Mouse double-click on presentation screen*
- End key
While the slide panel is focused, which is often the case while presenting:
Jump to the next agenda item with the Plus key.
Jump to the previous agenda item while the slide panel is focused with the Minus key.
* Note
Actions with a * are only available in single screen mode, when you don't have a video-projector or secondary monitor.
See also:
List of shortcuts in the VideoPsalm help

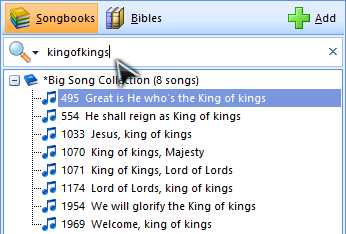
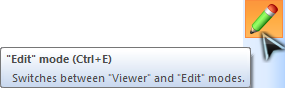
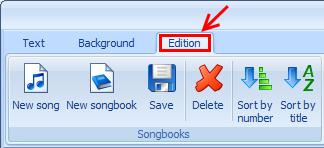
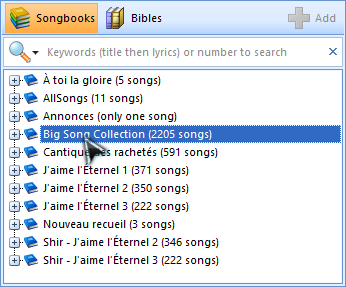
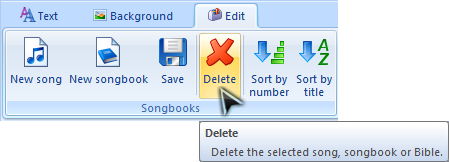
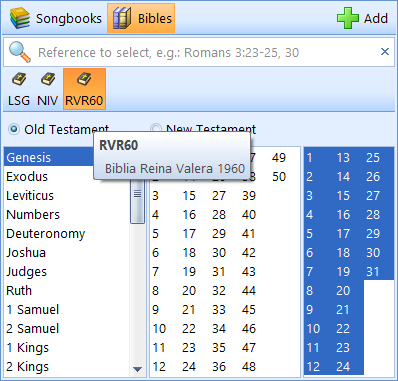
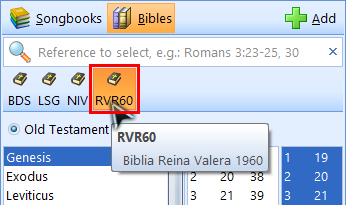
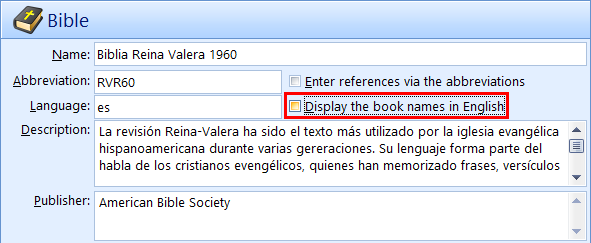
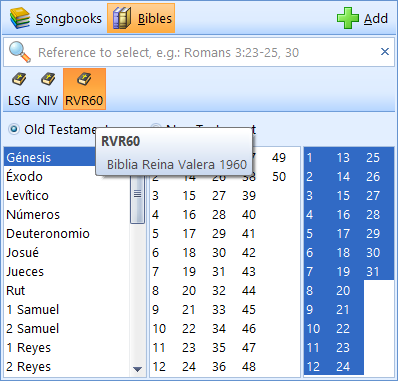
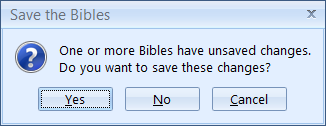
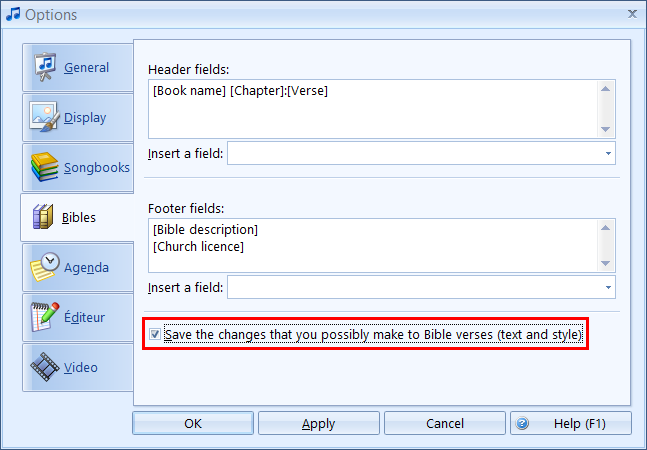
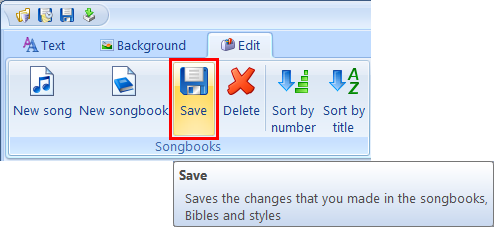
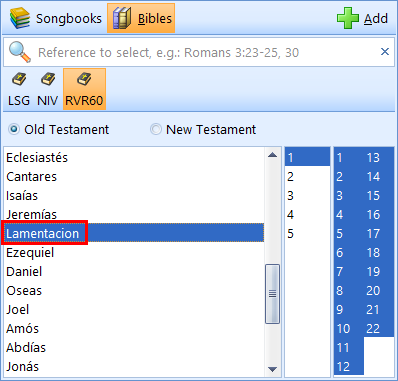
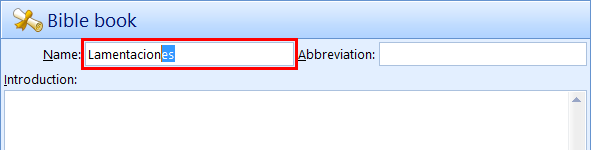
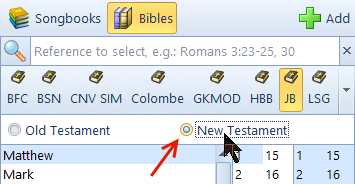

 RSS Feed
RSS Feed
