- either with drag and drop from the desktop to the agenda surface:
Click on the "Open agenda" side button, the select "Add PowerPoints":
Controlling a PowerPoint presentation that contains slides with animation
- Clicking on a slide thumbnail (in VideoPsalm) will display the slide at its first animation state.
- Using the keyboard keys will move to the next or previous slide.
It will skip the eventual transitions inside of slides.
This is a problem (see solution further down, with the “Next” button). - With the thumbnails, it is not possible to advance to the next slide animation (it is a PowerPoint limitation).
- If the PowerPoint presentation contains no animation inside slides, the operator can use the thumbnails and the keyboard keys to move to the next slide.
- However, please use the “Next” button to advance to the next slide or to the next animation inside a slide:
- The “Next” button will advance the PowerPoint presentation, either to the next animation inside a slide, or to the next slide
- There is no “Previous” button at the moment, hopefully this will be corrected in a future version of VideoPsalm.
Alternatively, try following steps:
- Give the focus to the presentation screen, by clicking on its icon on the taskbar with the mouse.
Be aware that clicking on the presentation screen will advance the presentation to the next slide. - Use the keyboard keys (up or down keys) to move to the next or the previous slide or slide animation.
Does this work for you?
At the church where I attend, the pastor likes to advance his sermon PowerPoint slides by himself, with the help of a remote controller.
We got him the following remote controller:
http://www.amazon.com/Kensington-K72426AM-Wireless-Presenter-Joystick/dp/B009K1PYG0
and he is seems happy of it.
Other controllers will certainly do, notably Logitech or other brands. However, I cannot recommend Targus remotes, as their buttons are sometimes clumsy.
Make sure that the presentation screen has the focus at the start of the presentation, for example by clicking on its icon in the taskbar.
Our pastor makes plenty of use of animations inside slides, and it works well.
We use PowerPoint 2013 trial. The trial period has elapsed by now, and PowerPoint works as a viewer only, but this is OK because the PC is not used to edit PowerPoints.
In case the PowerPoint presentation is off-center
1. Make sure that the video-projection screen resolution is set to the "native" screen resolution.
2. Make sure that the Windows font size is set to "Smaller":
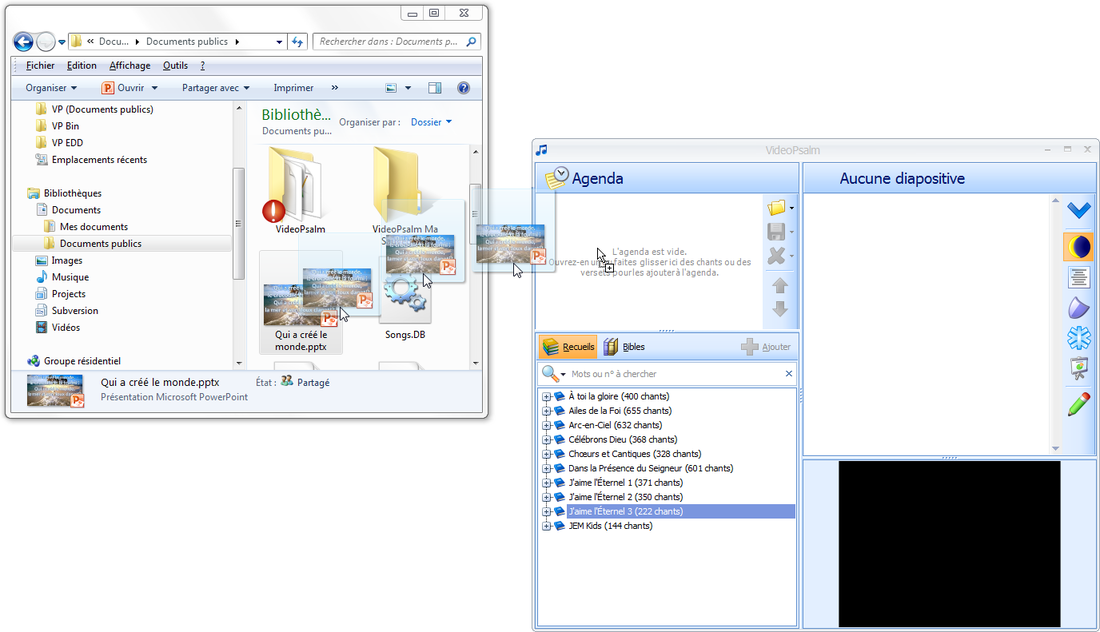
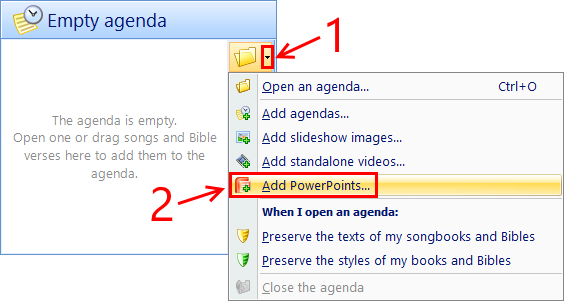
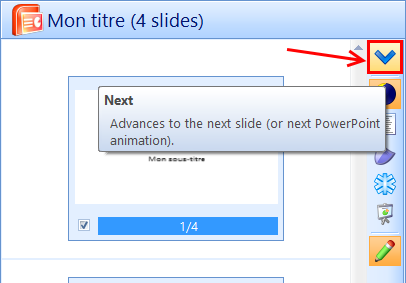
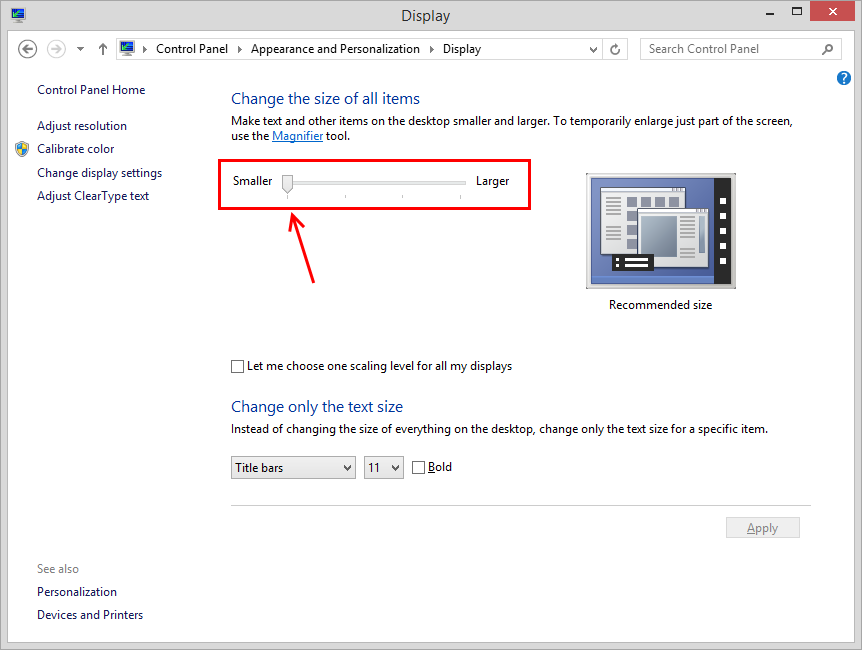
 RSS Feed
RSS Feed
