This article describes how to build a more fancy display:
This is how you can set the background color:
However, in case you use a fix or moving background, you want to make sure that the text remains visible over its background.
Indeed, white on white is not well readable, like what we can see in the bellow screenshot:
Solution 1 - Adjust the text fill color:
3 easy steps:
In case the background is the same for verses of this song, you will want to assign the text fill color at the "Song" style level:
Step 2 - Open the text fill color dropdown.
Step 3 - Select a dark color, that will be well visible over a light background:
Depending on the background, it is not always possible to find the right color by the first trail.
One cool feature of the color dropdown is the possibility to grab a color from the background image:
1. Press the "Display more colors" button:
Click and drag the "Pipette" icon to the color area in your screen.
Isn't that cool?
The text fill color is enough in many situations.
But how to handle text floating over a moving background, alternating between dark and light colors?
This is where the solution 2 comes to the rescue.
Solution 2 - Adjust the text outline color
Step 2 - Select the outline color.
Step 3 - Adjust the outline width.
That's what we can get with an outline dark color over a light background:
The opposite is true too: a dark fill color with a light outline color:
Solution 3 - Add a text shadow effect
The text shadow effect will give deepness to the text, a kind of a nice 3D effect:
Step 2 - Select the shadow color.
Step 3 - Adjust the Blur effect, its depth and direction.
Do you like it so far?
There is one more way to set your text colors:
Solution 4 - Use a preset color effect from the font color gallery
Select one of the preset color effect from the font color gallery:
It is the recommended way of doing it: by using the tools in the top bar (the ribbon bar):
Solution 5 - Highlight specific song lyric words
Sometimes you need to highlight a specific word in a song verse, like the word "Awesome" below:
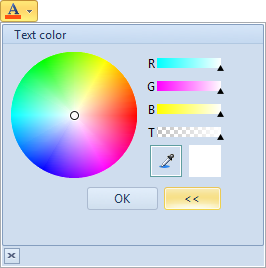
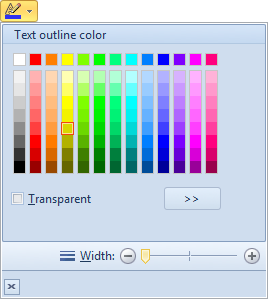
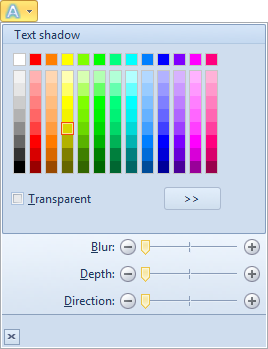
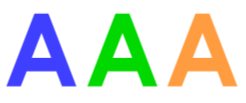




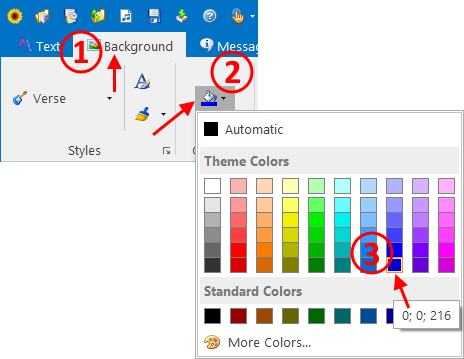


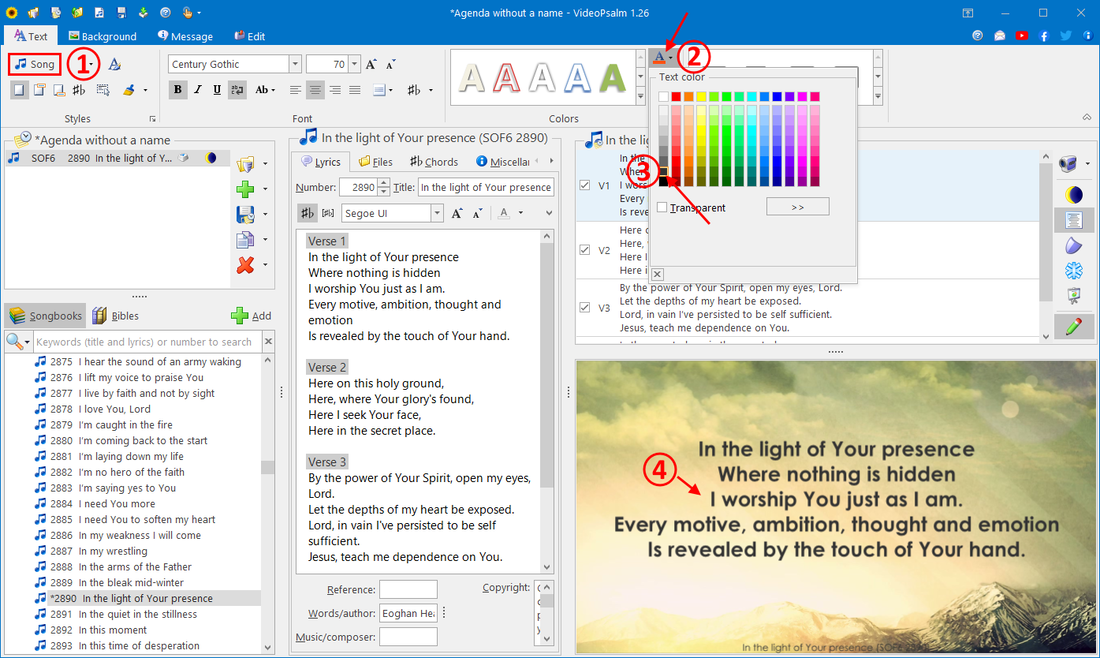
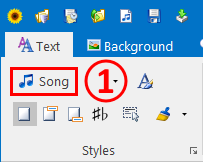
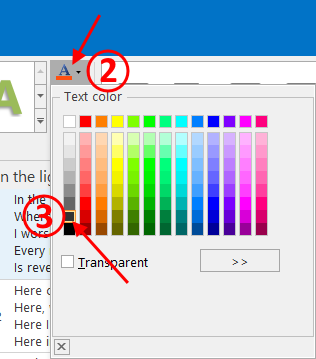

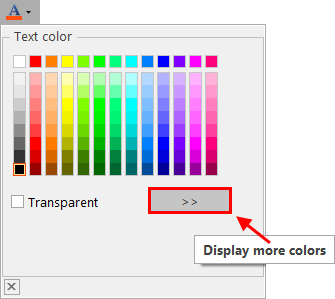
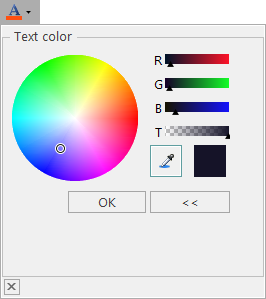

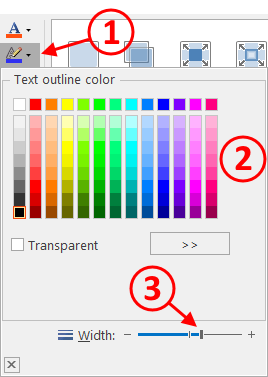


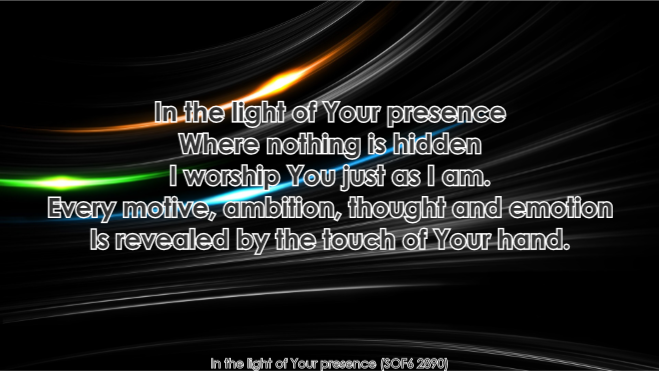
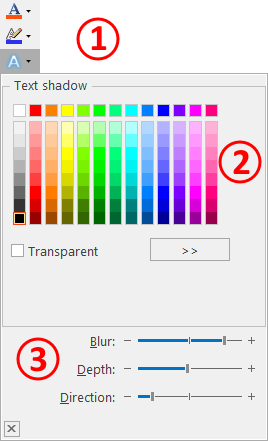
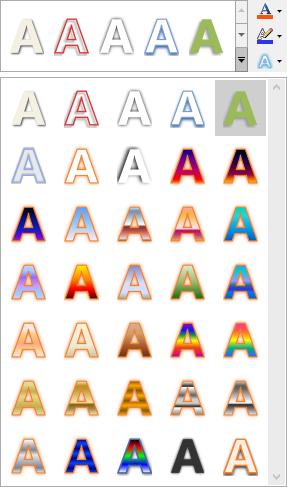


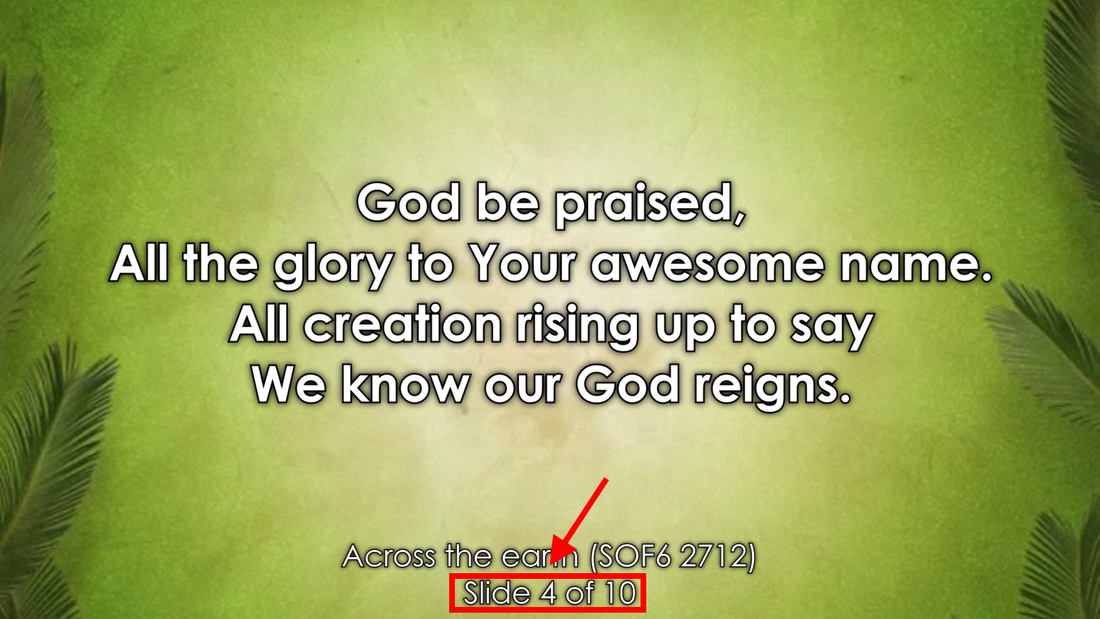
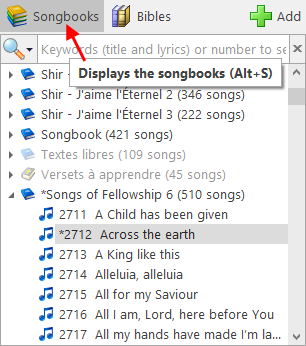
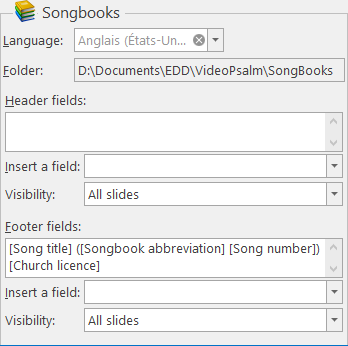
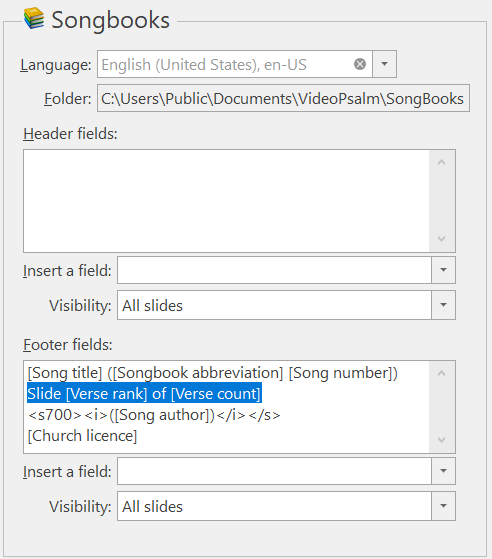
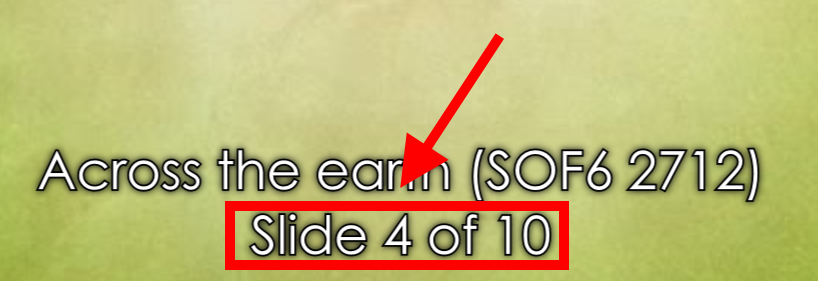
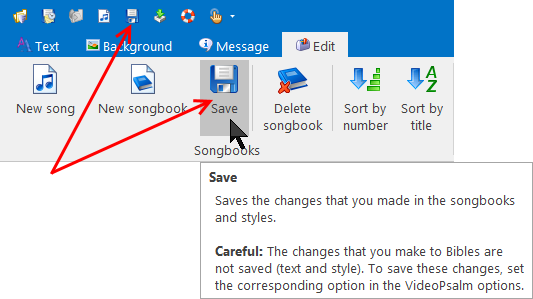
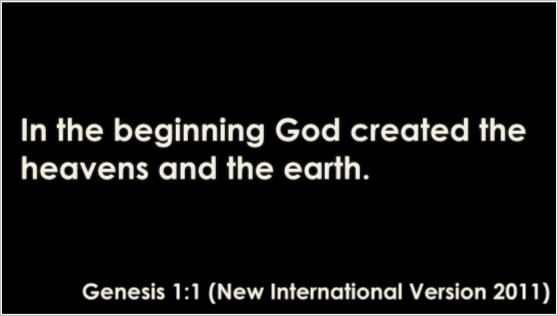
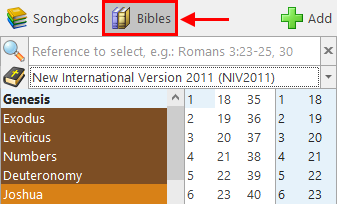
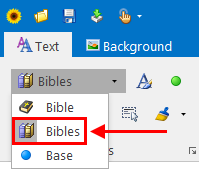
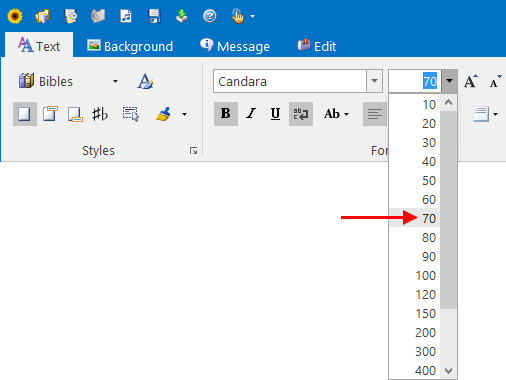
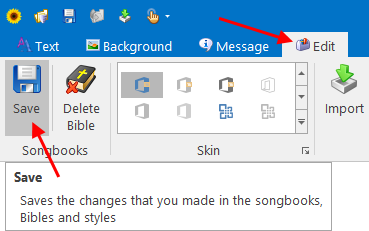
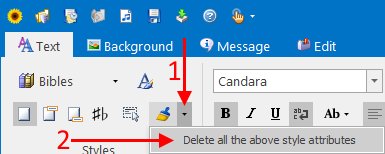
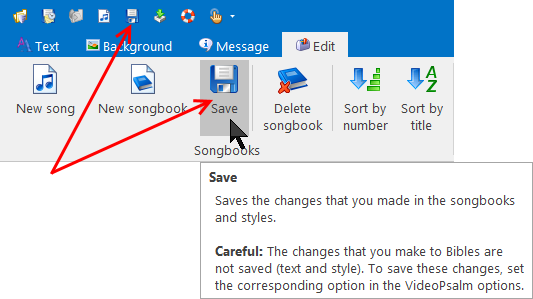
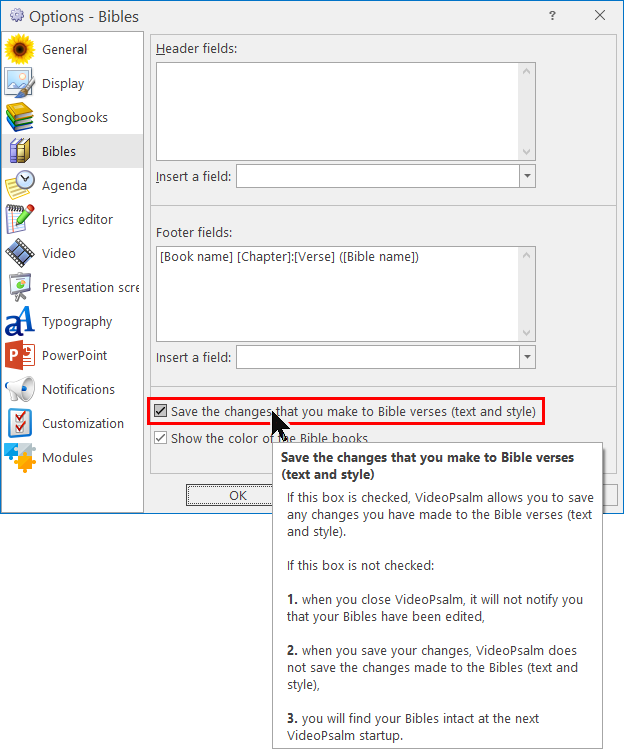
 RSS Feed
RSS Feed
