1. Display a Bible verse, to see how it gets rendered in the preview area.
You will be able to see instantly the result of your font style changes.
Any Bible verse will do.
Alternatively, select the "Bibles" style level in the toolbar:
This is all there is to do.
The new font size will apply to all verses of all Bibles that you have (and others that you may later get), except for those Bible verses where you individually set another font size.
See the links at the end of the article about VideoPsalm cascading styles.
4. Save your changes:
You may have accidentally set specific style attributes to some Bible verses, chapters, books, etc.
While the "Bibles" style is selected, delete all the above style attributes:
For example text color that you have previously set at some Bible verses.
These style attributes have priority over the style changes made at the "Bibles" level, so it is good to remove them, now that you did the changes at the "Bibles" level.
Save your changes:
Make sure that the following option is selected:
VideoPsalm uses the concept of cascading style attributes, enabling you to define in a few clicks the style at any level: song verse, song, songbook, all songbooks, base.
The following articles explain how to make best use of cascading styles (the articles often consider the background, however the same principle applies to all style settings like font, colors, font size, etc.):
How to change the background of a song or a whole songbook - Cascading styles part one
How to assign a background to a song verse or to the whole song - Cascading styles part two
Methods to display a background/logo between two songs
How to remove an image assigned to a song verse
How to adjust slide text margins
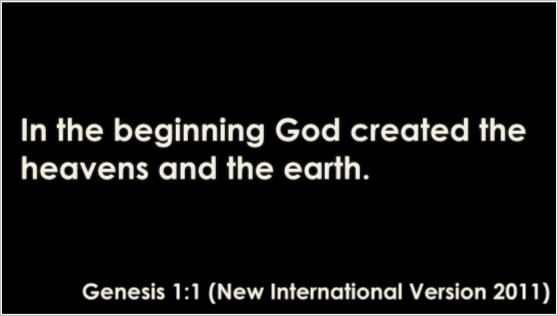
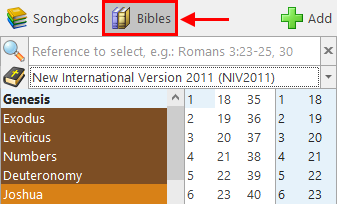
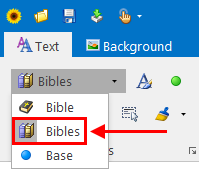
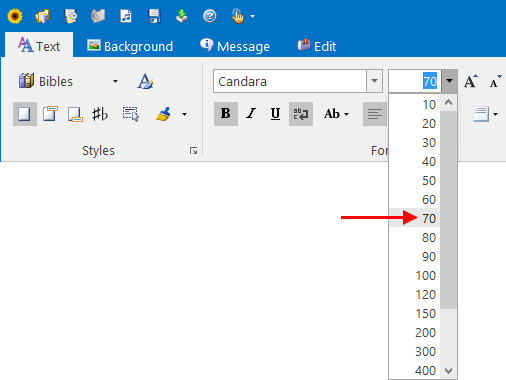
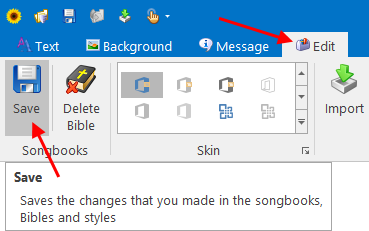
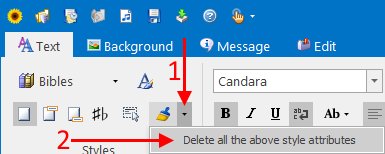
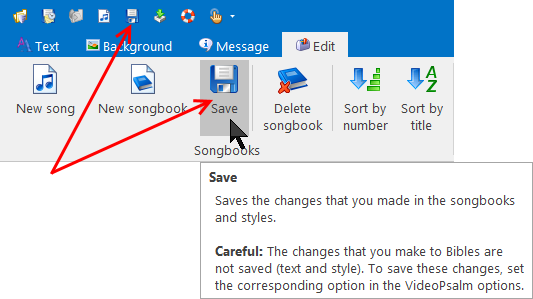
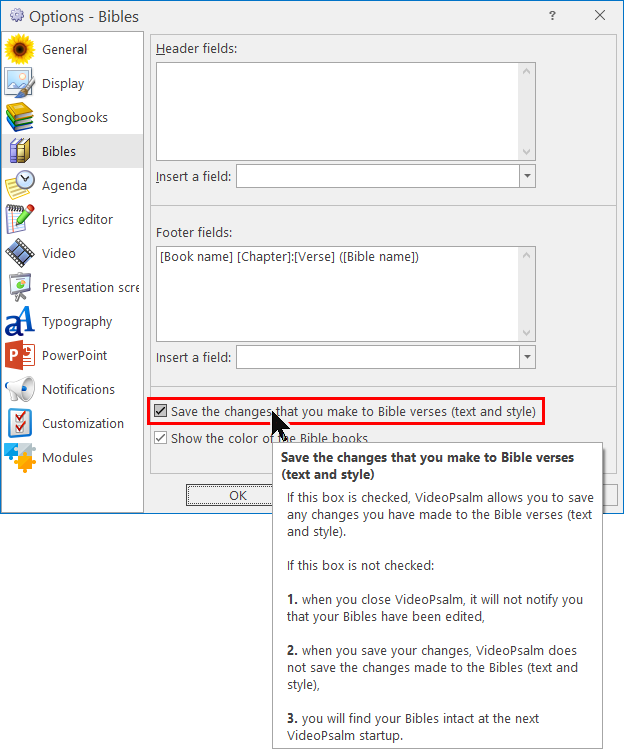
 RSS Feed
RSS Feed
