If you find this error annoying, then correct it yourself!
Indeed, there is a tool in VideoPsalm that enables you to edit any label or message that it displays.
Follow these steps:
1. Go into “Edit” mode:
2. Open the “Options” dialog:
3. Click the “Translate VideoPsalm” button:
This opens the “Translation” dialog:
In the version 1.17, VideoPsalm has around 1622 labels. These labels are all listed in this table, where you can freely edit them, a bit like in an Excel table.
First, make a bit more room in this dialog:
1. Maximize the window.
2. Reduce the help panel (after having read the help text that it contains...).
3. Enlarge the English column, to have easier access to the labels.
Now you are ready to edit the labels.
Let's say that we want to replace the term “Agenda” with: “Order of Service”.
4. In the search text box, type in the word that you want to find: “agenda”.
VideoPsalm now displays only the labels that contain the word “agenda”, and highlights this word in yellow:
Replace each instance of the word “Agenda” by “Order of Service”. This will require a bit of work and may need a few minutes of your time. It took me around 5 minutes.
There is no need to replace the instances in the “Comments” column.
While you replace the instances, the list gets smaller, because VideoPsalm filters the labels while you edit them.
At the end, you may only have a few lines left: those that contain the word “Agenda” in the “Comments” column.
Note To search for a sentence, type the words between double quotes, for example: "order of service"
When you are finished making your changes, save your work:
Saving your work has the effect of assigning your changes to VideoPsalm (to the whole program).
You can check it out immediately, for example:
VideoPsalm will also remind you to save your changes when you close the dialog.
This dialog has other features:
- It enables you to compare the labels of different translations.
- You can add your own language to the list.
- You can email your translation to VideoPsalm, so that other people may benefit from your work.
Notes
The label files are located in this folder:
C:\Users\Public\Documents\VideoPsalm\Localization
When you install a newer VideoPsalm version, the setup program moves all your labels to a C:\Users\Public\Documents\VideoPsalm\Localization sub-folder called for example Before 1.17.
The English file is called:
en-US.json
It is a text file that you can also edit from the outside of VideoPsalm, with a simple text editor.
I use Notepad++, which is a fully fledged free text editor.
Other articles concerning VideoPsalm translation
- Have VideoPsalm into your own language
- Translate VideoPsalm into your own language
- Edit VideoPsalm's labels, for example rename “Agenda” into “Order of Service”
- VideoPsalm languages/translations
If you have any further question, please contact us.
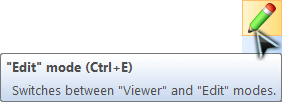
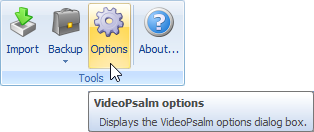
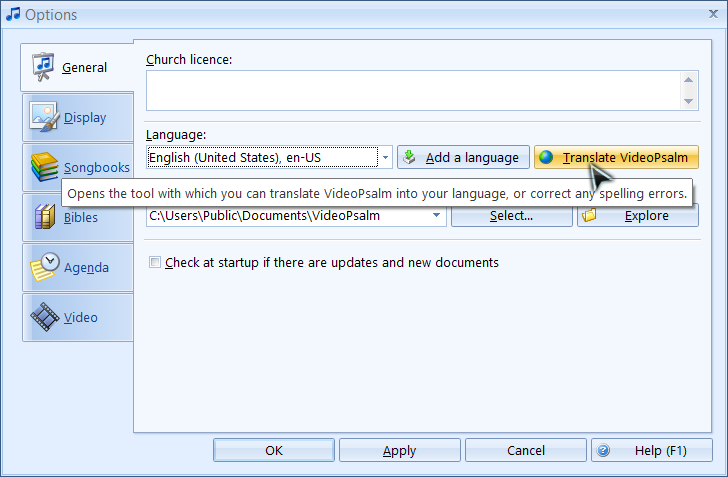
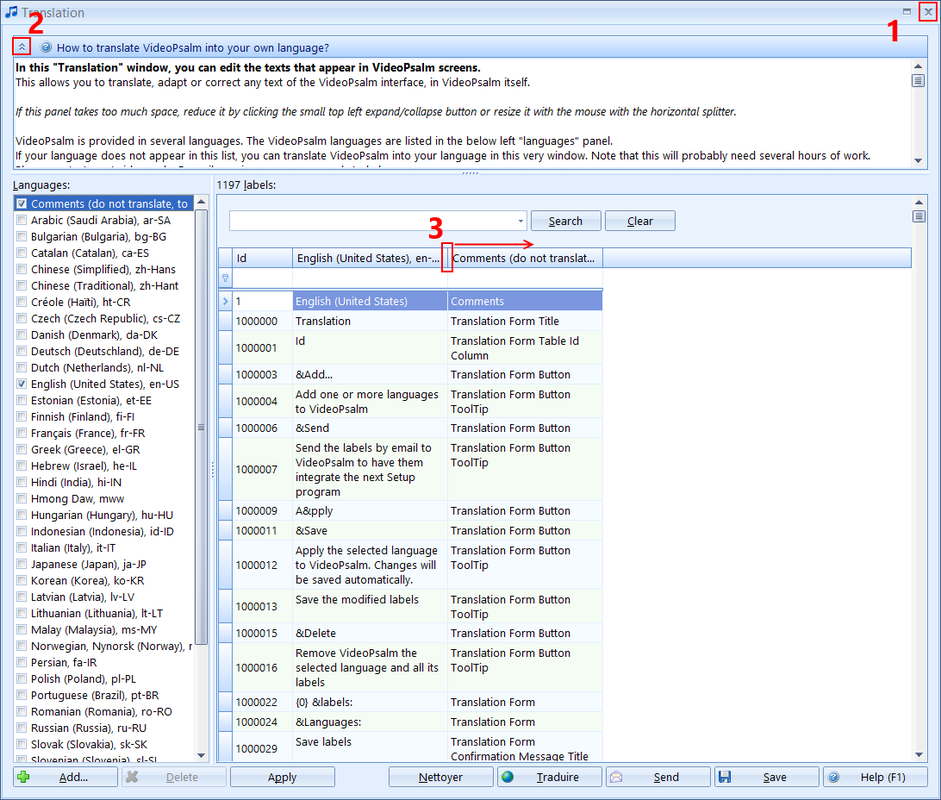
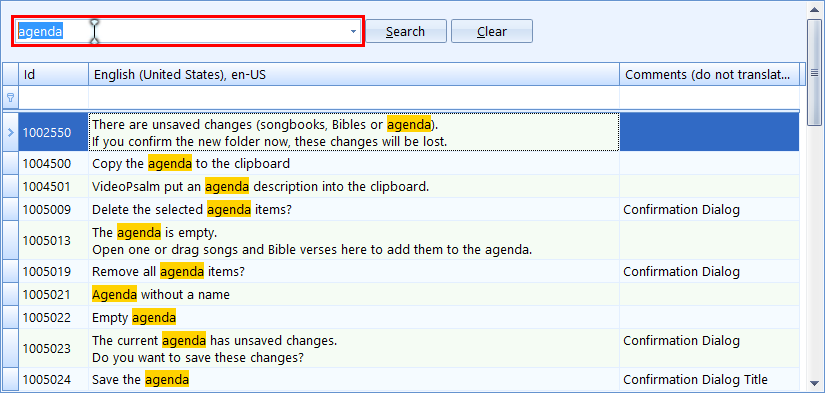

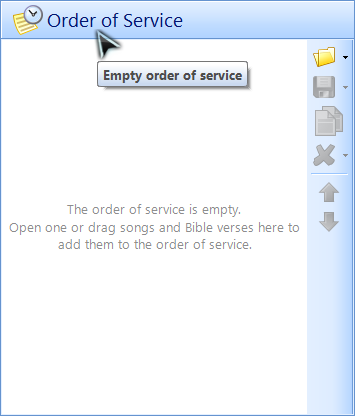
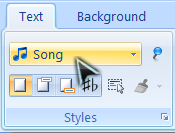
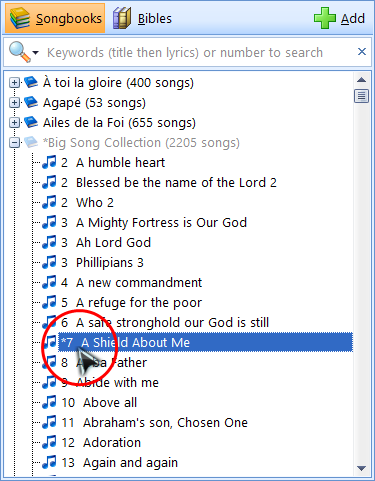
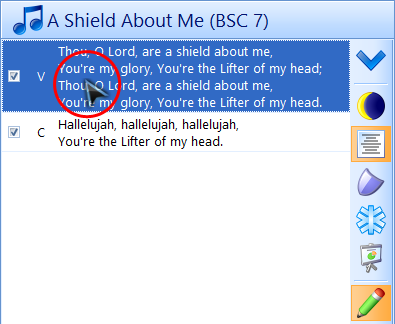
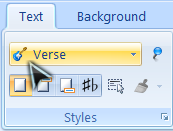
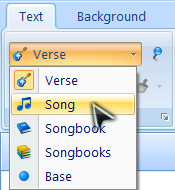
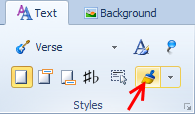
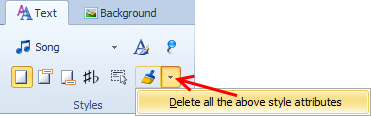
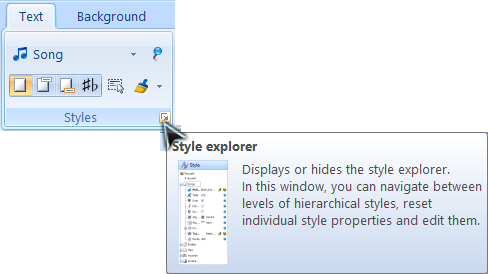
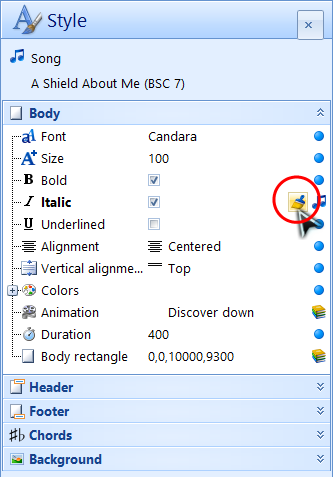
 RSS Feed
RSS Feed
