The "Camera" button is located to the top right, and is displayed only if VideoPsalm detected a video camera or a web cam when you started it:
|
When your PC has a video camera connected to it, you can tell VideoPsalm to display the live stream under the lyrics or under the Bible verses. The "Camera" button is located to the top right, and is displayed only if VideoPsalm detected a video camera or a web cam when you started it: The live video stream will show either on the live screen, or on the preview screen (when the live screen is not on). Click the "Camera" button to instantly replace the current background with the live video stream: It is recommended to hide the "Live Camera" button in case your PC has a web cam connected to it, so that the operator does not show his face by mistake on the big screen... To hide the "Live video camera" button, disable the corresponding checkbox in the VideoPsalm options, in the "Customization" tab: If your PC has several video cameras connected to it, you can select the required live video camera in the drop-down button.
111 Comments
Depending on how you use VideoPsalm, you don't necessarily use all available buttons.
In the VideoPsalm settings, you can hide some of the buttons that you don't use: This article describes how to assign an audio file (MP3, etc.) to a song and play it automatically while you display its lyrics. This feature is particularly useful for churches that have no musicians. To assign/play an audio MP3 with a song: 1. Go into “Edit” mode (if not already into it): 2. Click on the song to which you want to assign an MP3: 3. In the middle panel, click the "Files" tab: The "Files" tab enables you to assign an MP3 file to the song: (1) Open the list of available MP3 for VideoPsalm songs. (2) Select an MP3 file that goes with your song lyrics. (3) When no MP3 file corresponds to the song, import it with the “Import” button, as a VideoPsalm MP3 file (see below). 4. Import audio files into your VideoPsalm Use the "Import" button to import into your VideoPsalm MP3 files that you have in your PC. Use the "Navigate" button to open the folder where VideoPsalm stores its MP3 files. VideoPsalm reflects in the list the MP3 files located into its Audio folder. Press the "Import" button to import audio files located into your PC: 5. Play the audio When you display the lyrics of a song that has an associated audio file, VideoPsalm displays a music player: If the player does not show right away: 1. Select another song and preview one of its verses. 2. Select again the song with an MP3. This "bug" is in the list of things to correct for a future verison. The music player has following functions:
To start the playing of the audio, press the "down" key. In this case, it will not display the next slide, but start the audio. To disable playing the audio, press the mute button. When you put into an agenda a song that has an audio file associated to it, VideoPsalm will save the audio into the agenda file. When you open the agenda on another PC, the audio file will be there. VideoPsalm is compatible with following audio files: .mp3 .wav .wma .a52 .aac .aiff .ac3 .ape .dts .flac .it .m4a .m4p .mka .mlp .mod .mp1 .mp2 .oga .ogg .oma .s3m .spx .wv .xm VideoPsalm cannot play midi files at the moment. |
Categories
All
Archives
December 2022
|
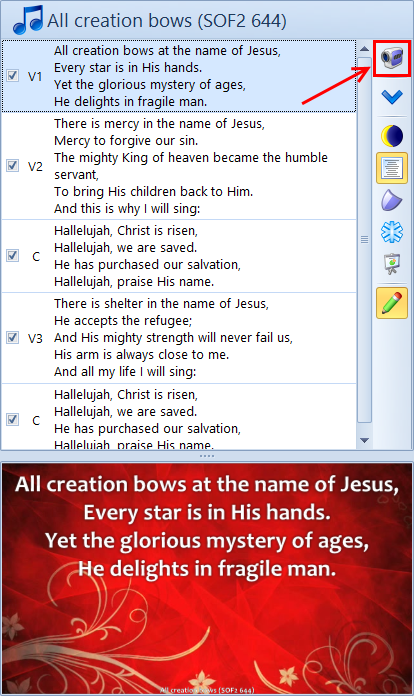
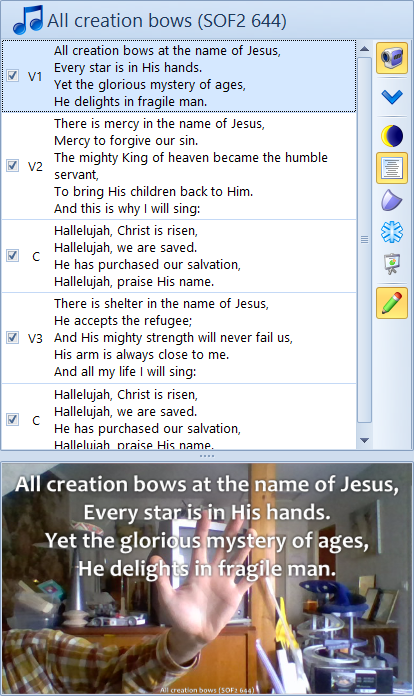
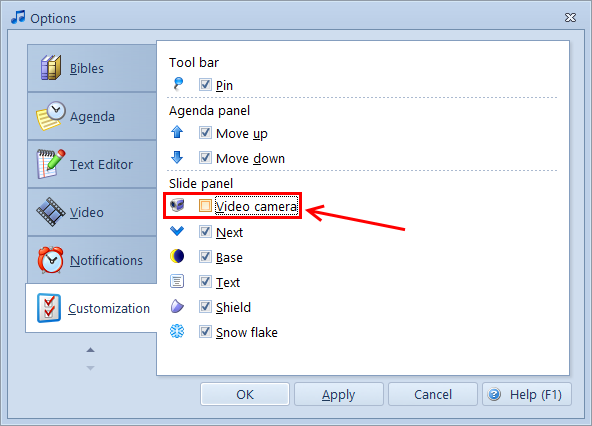
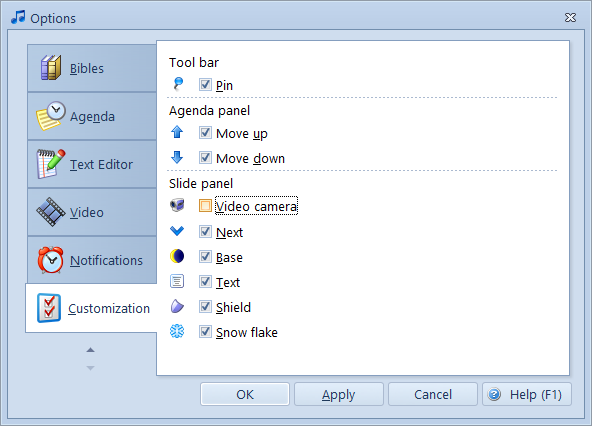
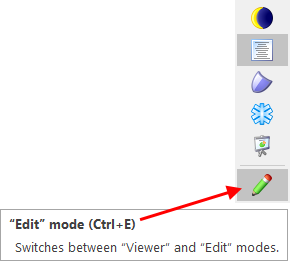
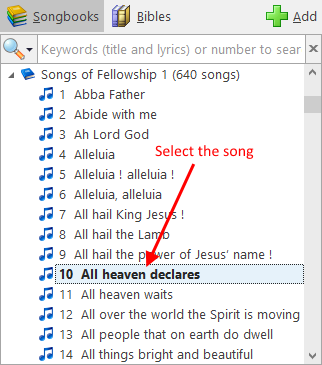
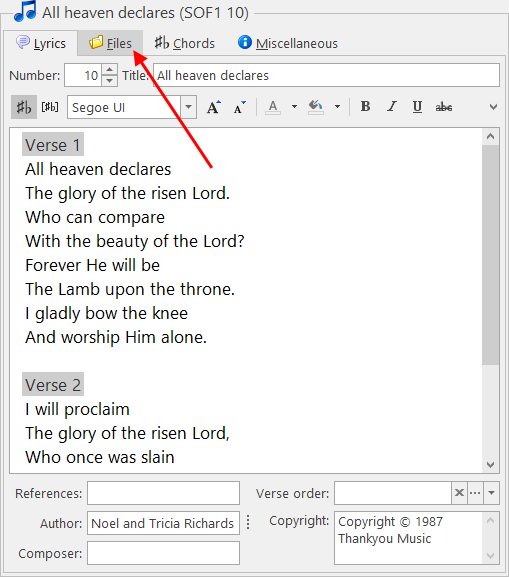
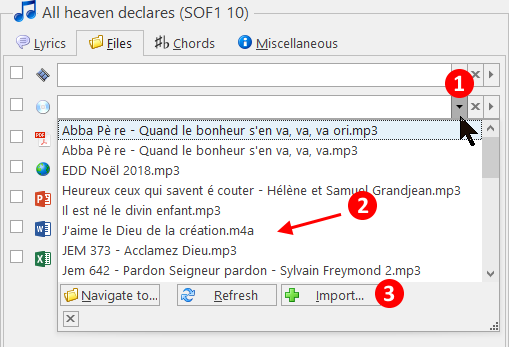
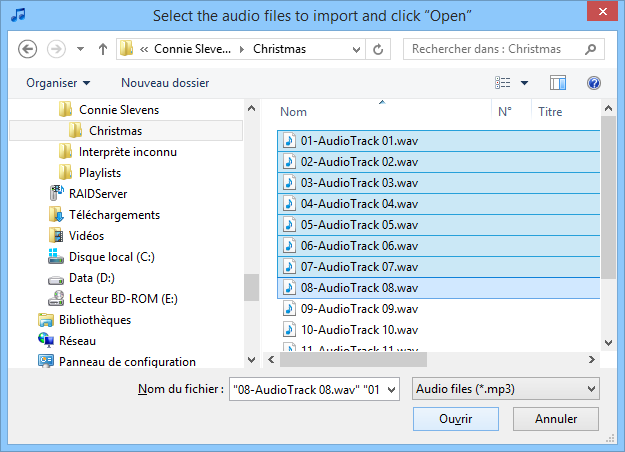
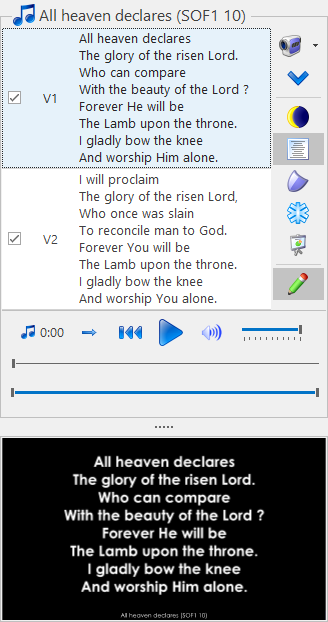
 RSS Feed
RSS Feed
