To assign/play an audio MP3 with a song:
1. Go into “Edit” mode (if not already into it):
3. In the middle panel, click the "Files" tab:
(2) Select an MP3 file that goes with your song lyrics.
(3) When no MP3 file corresponds to the song, import it with the “Import” button, as a VideoPsalm MP3 file (see below).
4. Import audio files into your VideoPsalm
Use the "Import" button to import into your VideoPsalm MP3 files that you have in your PC.
Use the "Navigate" button to open the folder where VideoPsalm stores its MP3 files.
VideoPsalm reflects in the list the MP3 files located into its Audio folder.
Press the "Import" button to import audio files located into your PC:
When you display the lyrics of a song that has an associated audio file, VideoPsalm displays a music player:
1. Select another song and preview one of its verses.
2. Select again the song with an MP3.
This "bug" is in the list of things to correct for a future verison.
- Play/Pause button
- Go to start
- Go to end
- Loop/Play once switch
- Mute switch
- Volume slider from 0 to 100
- Display Elapsed time, total time, remaining time (click on it to display another value).
- A track-bar to position the cursor anywhere between the start and end limits.
- A limiter, to skip the start and the end of the audio file.
To start the playing of the audio, press the "down" key. In this case, it will not display the next slide, but start the audio.
To disable playing the audio, press the mute button.
When you put into an agenda a song that has an audio file associated to it, VideoPsalm will save the audio into the agenda file. When you open the agenda on another PC, the audio file will be there.
VideoPsalm is compatible with following audio files:
.mp3 .wav .wma .a52 .aac .aiff .ac3 .ape .dts .flac .it .m4a .m4p .mka .mlp .mod .mp1 .mp2 .oga .ogg .oma .s3m .spx .wv .xm
VideoPsalm cannot play midi files at the moment.
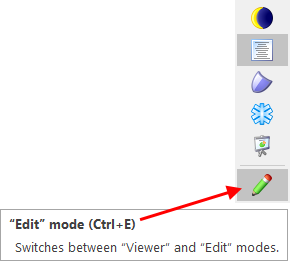
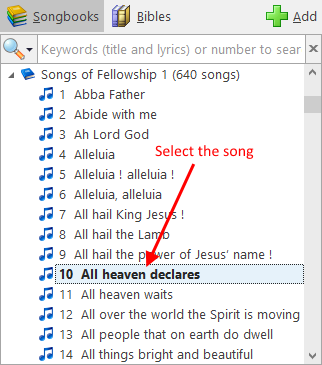
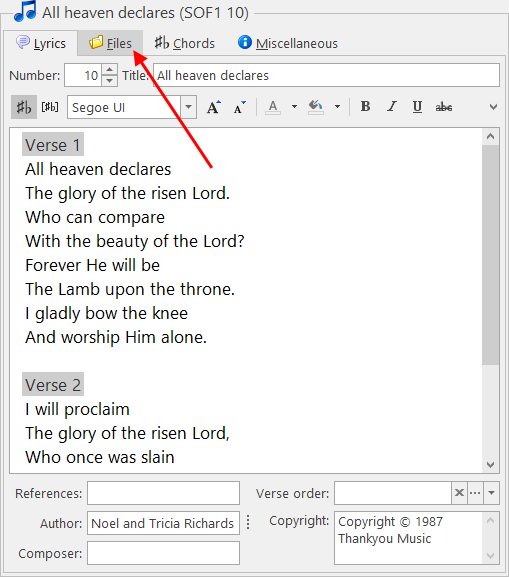
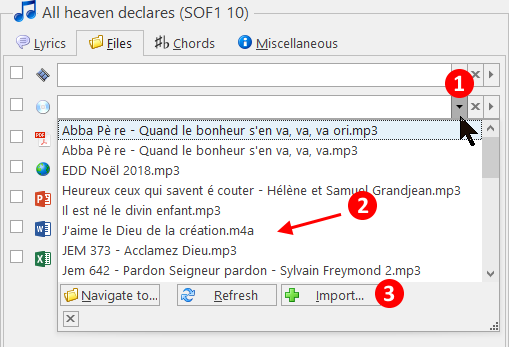
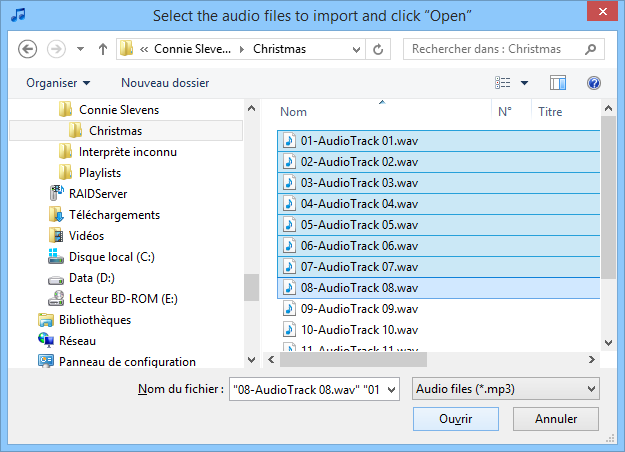
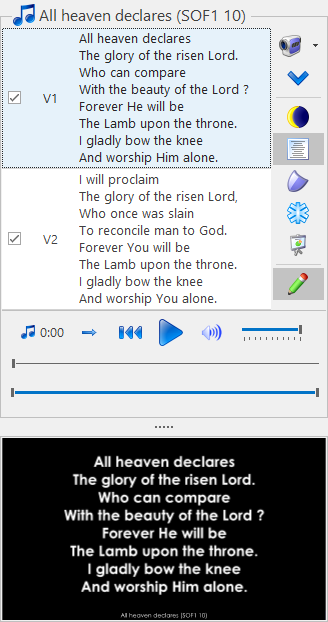
 RSS Feed
RSS Feed
