The background assigned to a song verse will always be displayed, whatever background you have set to the song.
Indeed, a song verse background has priority over a song background.
While the methods below describe the solution for a background, they also apply to other style attributes, such as the font, the font size, the color, etc.
In the same way, the methods apply to other style levels (Songbook, Songbooks), and to those of the Bibles.
Let's say that we have assigned:
- an image (sunflowers) to the whole song
- an image (a dove) to song verse 2.
How to change the background of a song or a whole songbook - Cascading styles part one
How to assign a background to a song verse or to the whole song - Cascading styles part two
How to adjust slide text margins
Use any of the following methods to remove the dove image from verse 2.
Verse 2 will then be displayed with the image from the lower style level (the "Song" style level): sunflowers.
Method A: Use the "Brush" icon
1. In the slide panel, click on song verse 2.
This means that all style attributes assigned to the song verse 2 will be cleared.
In our case, it will remove the "Dove" image from the song verse 2.
The song verse 2 will then be displayed with the image from the lower style level (the "Song" style level): sunflowers.
The "Brush" icon is disabled when there is no specific style attribute set at the selected level.
Open the style explorer with the help of the tiny button located down-right in the "Style" group:
Expand the "Background" panel by clicking on it:
There you can remove a specific style attribute (whereas with method A, you remove all of them at once, which is not necessarily what you want...).
Click the "Brush" icon located to the right of the property that you want to remove:
A blue bullet means "Base" level.
Use the style explorer whenever it is not clear at which level an attribute is assigned.
Method D: Remove all the above style attributes
1. Click on the song, either in its songbook, or in the agenda (if you have it there):
Style attributes assigned to the "Song" style (the currently selected style level) are preserved.
Note
The methods described in this article apply similarly to any style attribute:
- Background image or video
- Slide transition
- Text color
- Font
- Font style (italic, bold, etc.)
- Text alignment
- Margins
- etc.
Please use the contact form in case of any question.




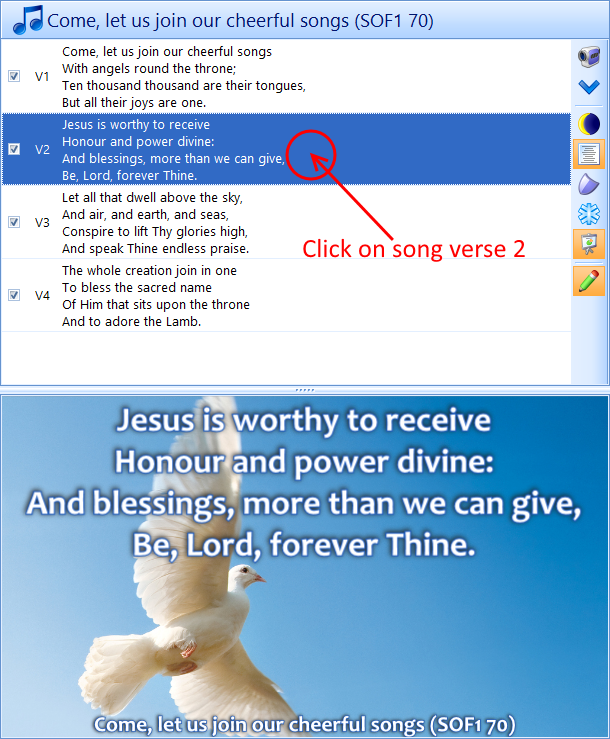
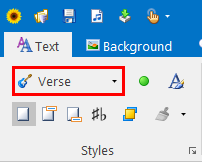
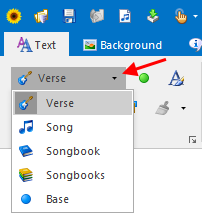
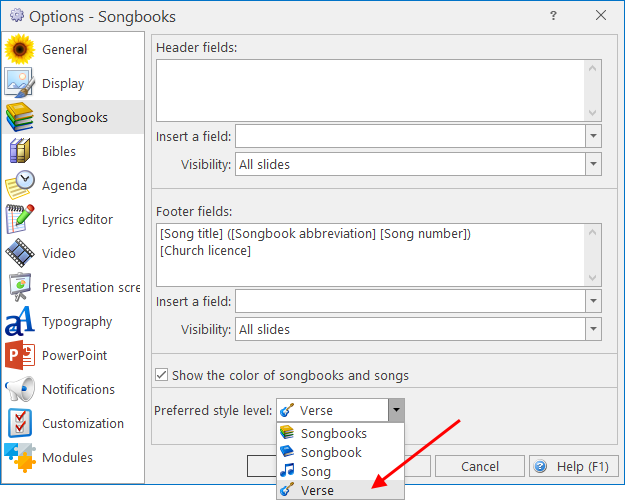
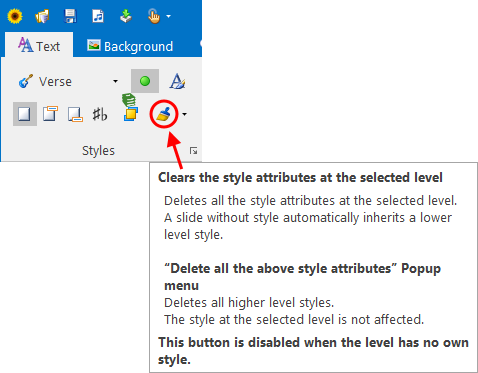
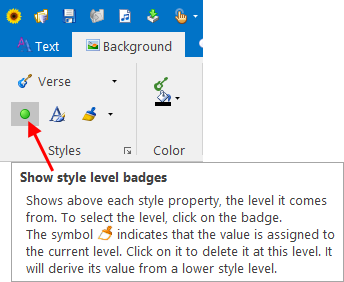
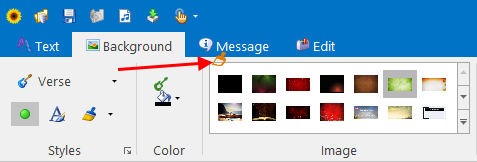
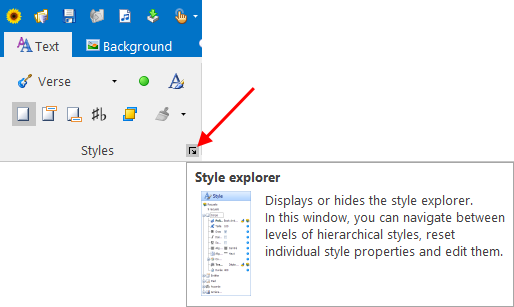
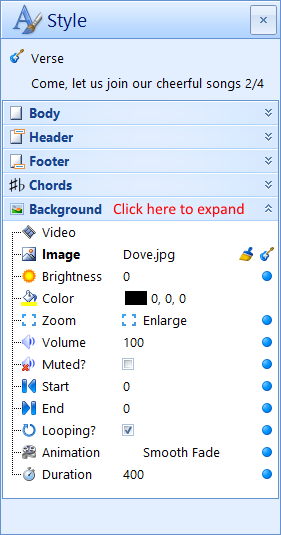
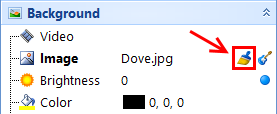
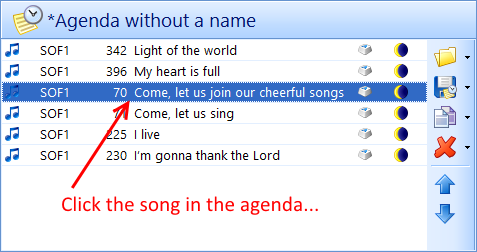
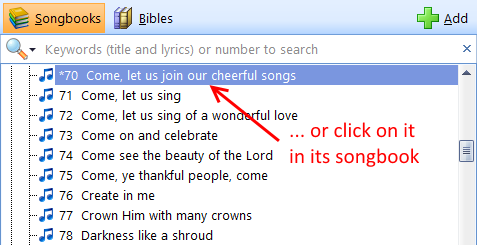
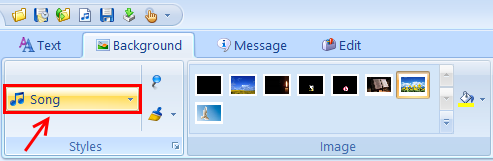
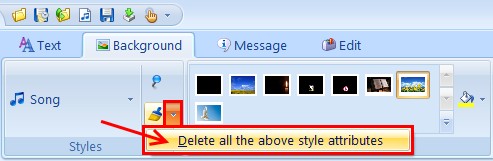
 RSS Feed
RSS Feed
