So, what is needed to correct a slide during the presentation? It requires a bit of dexterity, but ultimately nothing more than a keyboard, a mouse, and a few seconds:
 at the right of the screen.
at the right of the screen. Do you see the spelling mistakes? They are highlighted in red:
2. But it is not too late to react: there is plenty of time to correct the other mistakes while the assistance is singing the current slide.
In case the corrections take more time than expected, promptly display the next verse, while making further corrections.
I must say that I really appreciate this feature. In practice, I often use it to split too long verses in two, by inserting a blank line at the right place, usually at the end of a sentence.
Splitting a long verse in two slides enables the people at the back of the room to see better.
Tip To refresh a live slide that you just edited, double-click on it.
It is the only occasion where you need to double-click on a slide.
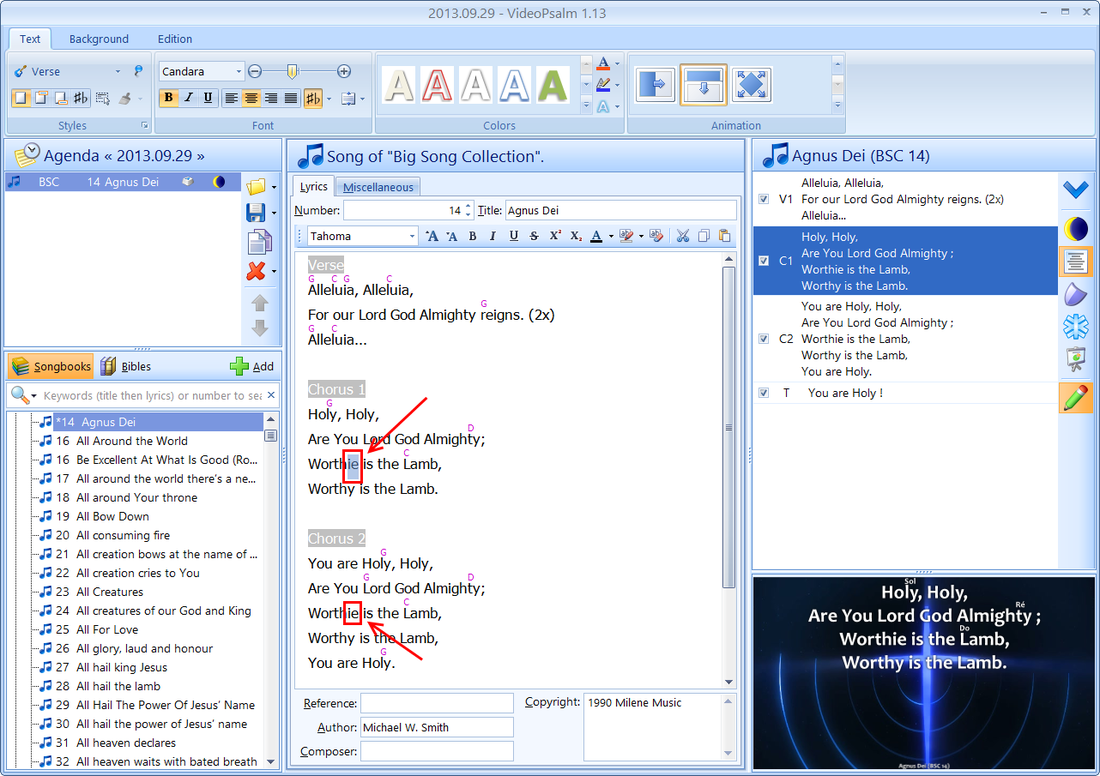
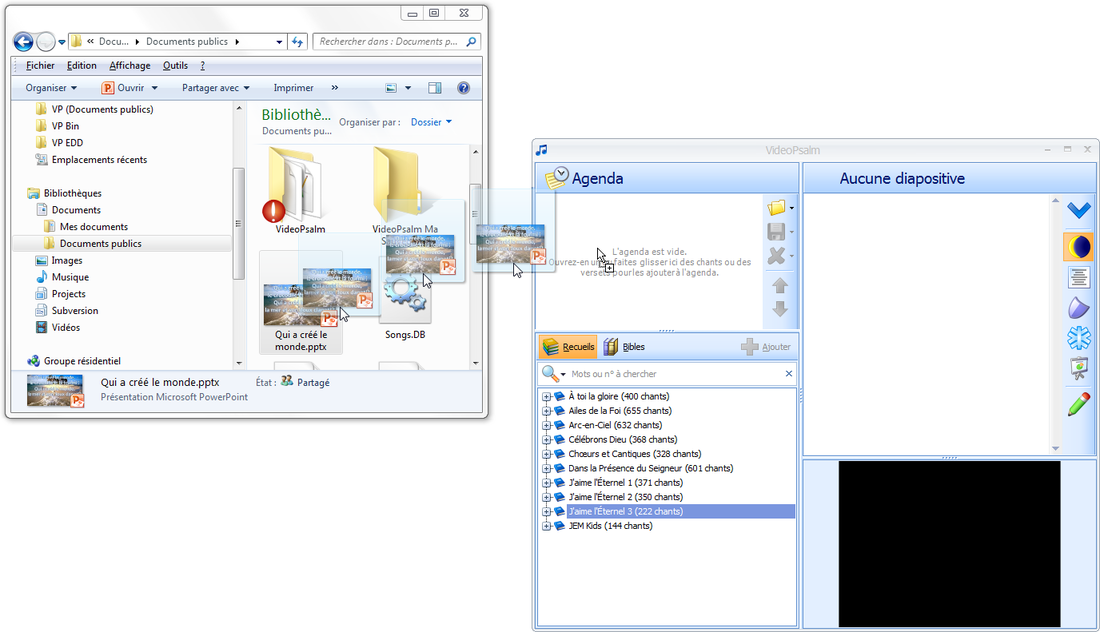
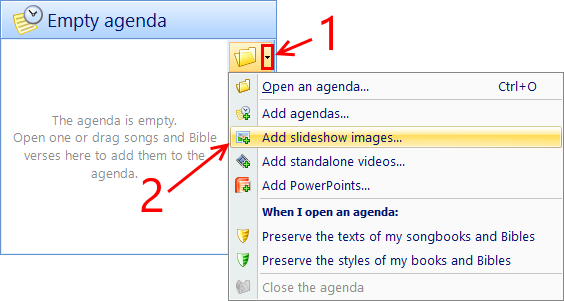
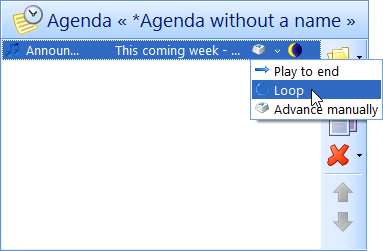
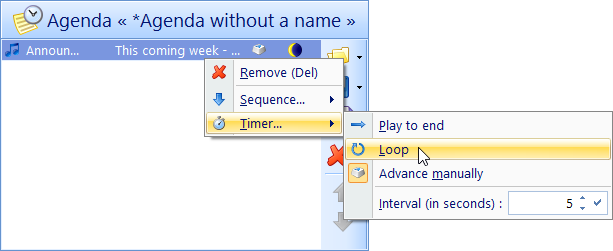
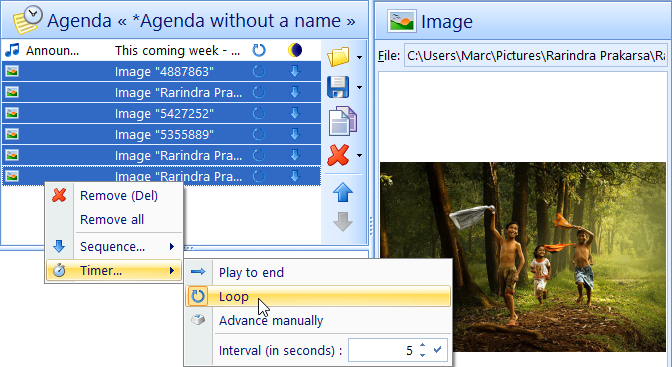
 RSS Feed
RSS Feed
