This displays the song verses in the slide panel, at the top-right:
This means that all songs verses will be displayed accordingly (unless they have a higher style level change).
VideoPsalm uses the concept of cascading style attributes, enabling you to define any style attribute at any level: song verse, song, songbook, all songbooks, base.
How to change the background of a song or a whole songbook - Cascading styles part one
How to assign a background to a song verse or to the whole song - Cascading styles part two
Three methods to display a background/logo between two songs
How to remove an image assigned to a song verse
How to adjust slide text margins
How to adjust slide text margins / lower third display
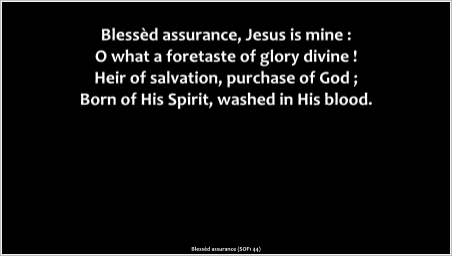
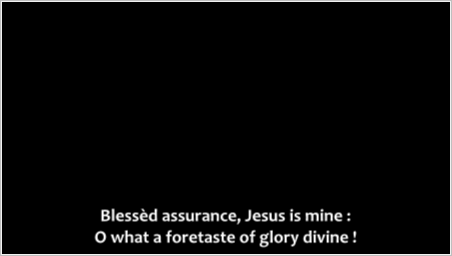
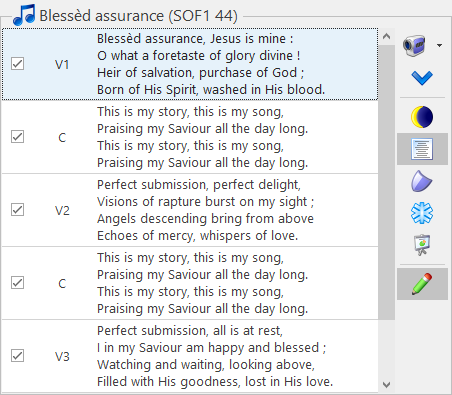
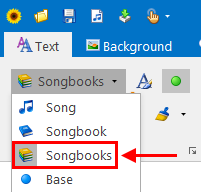
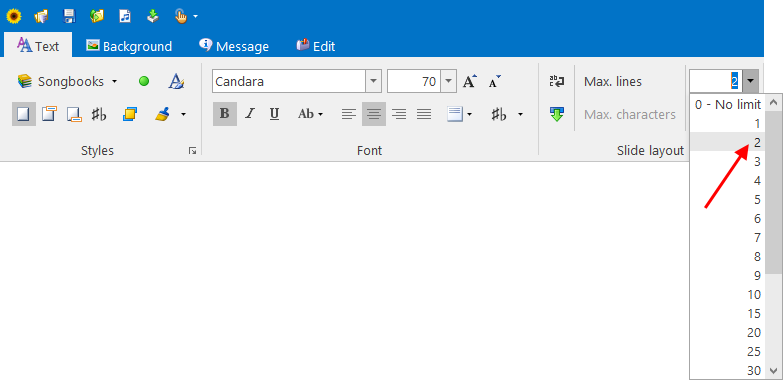
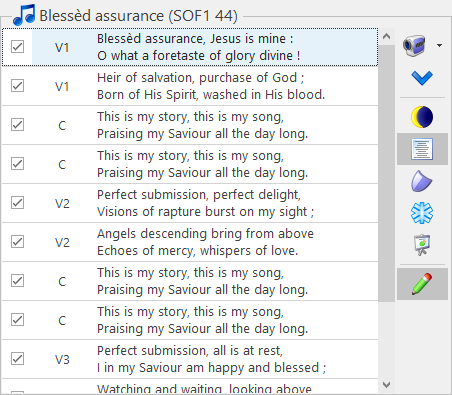
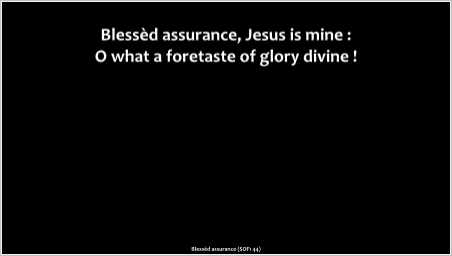
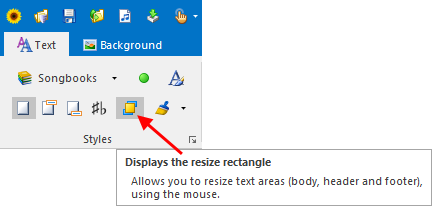
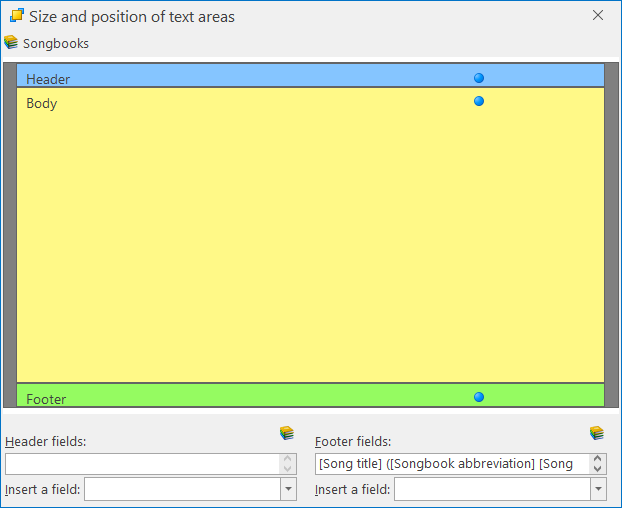
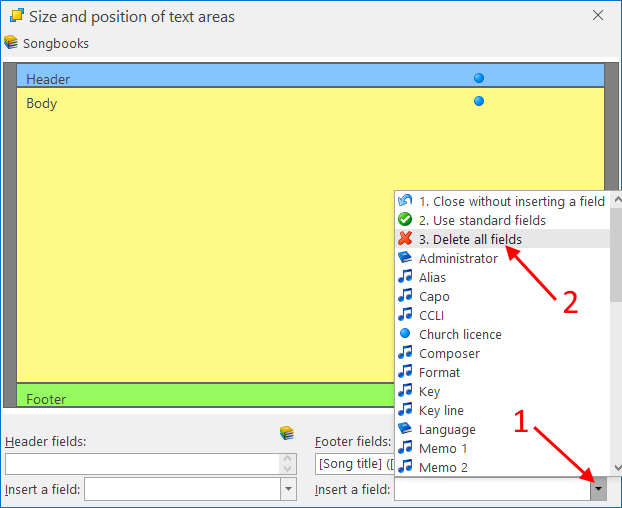
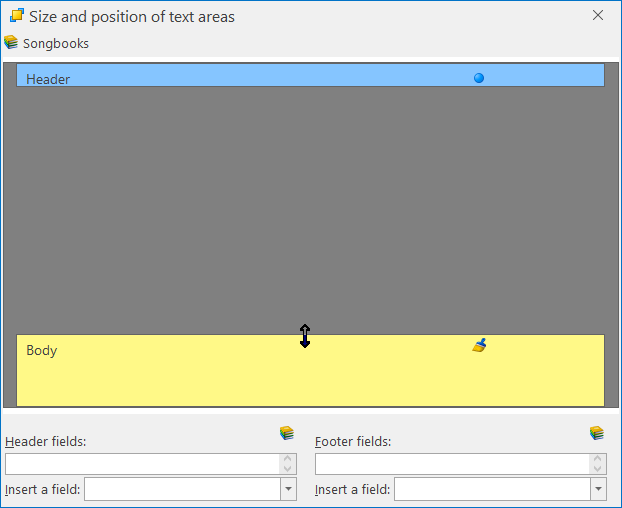
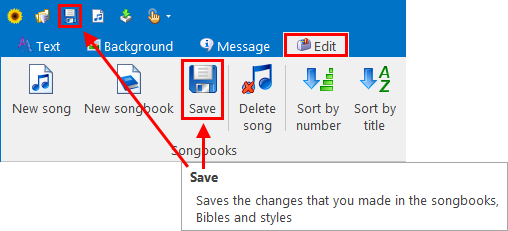
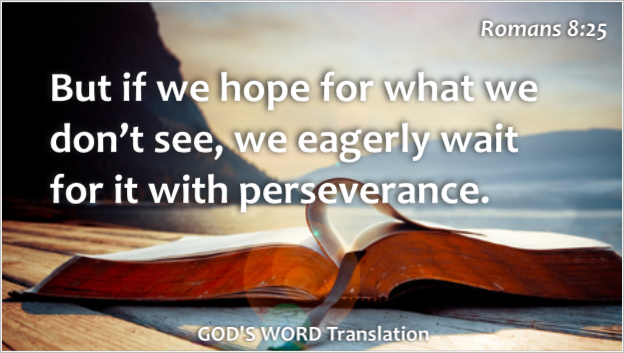
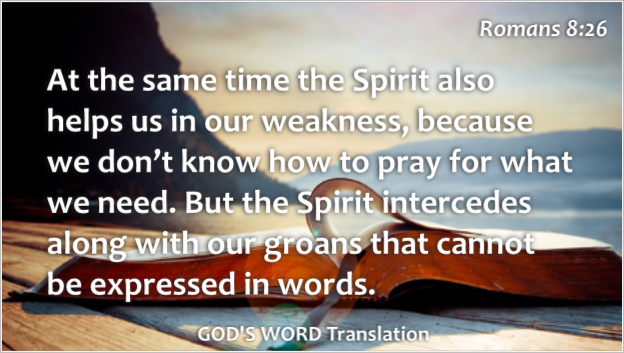
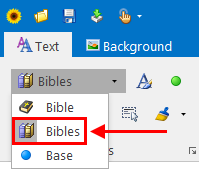
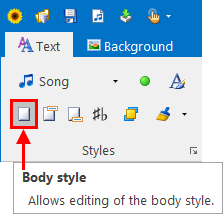
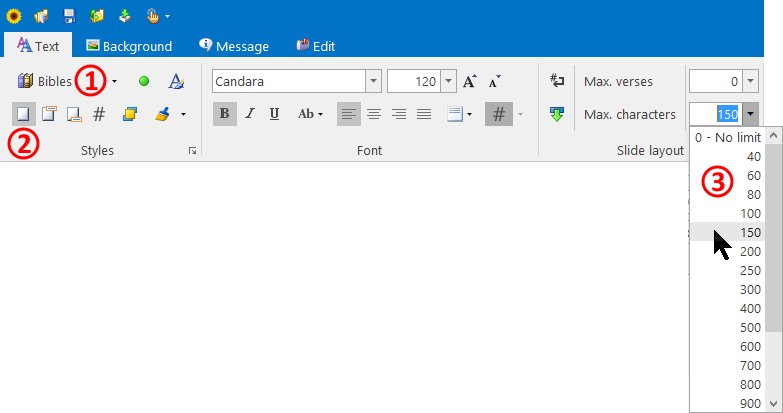

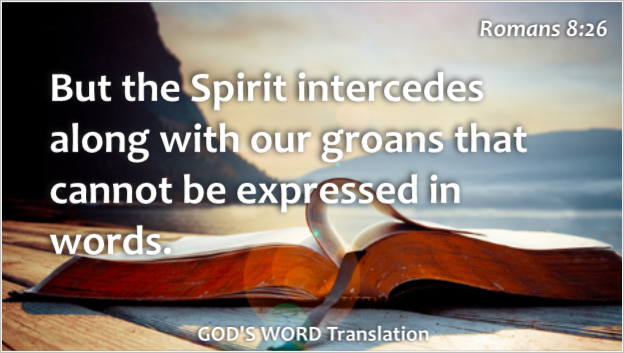
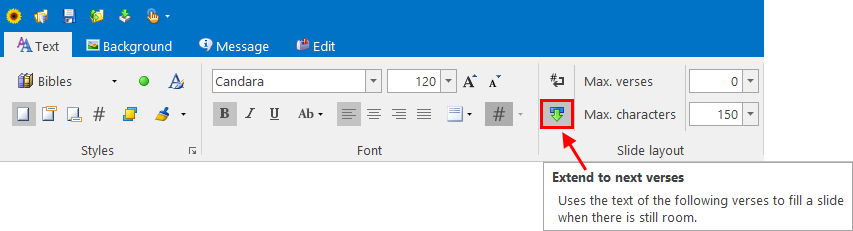

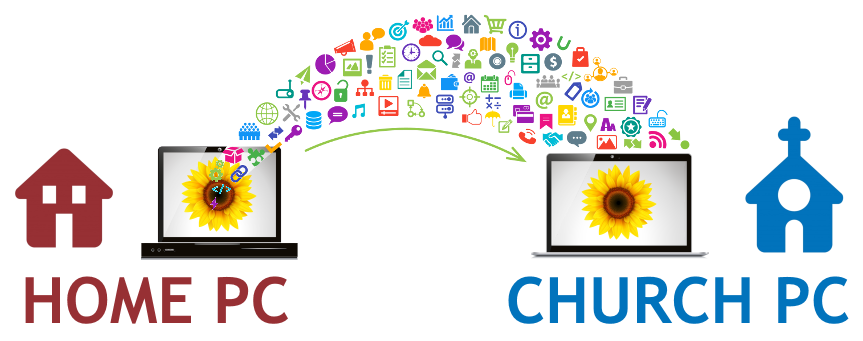

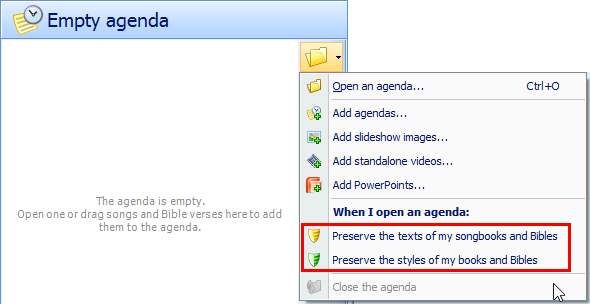



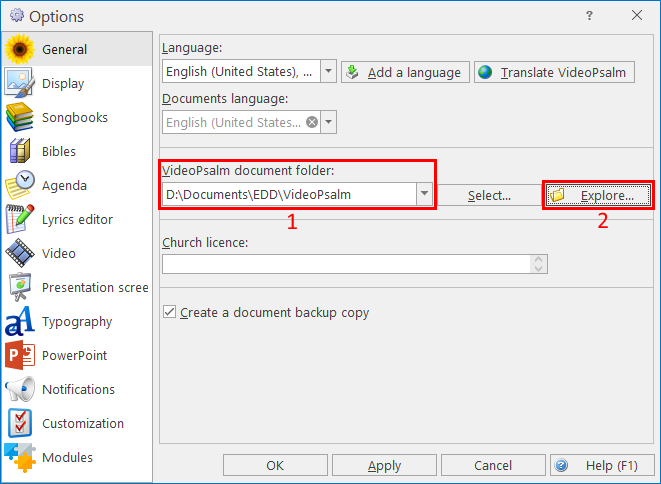

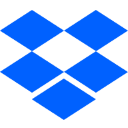
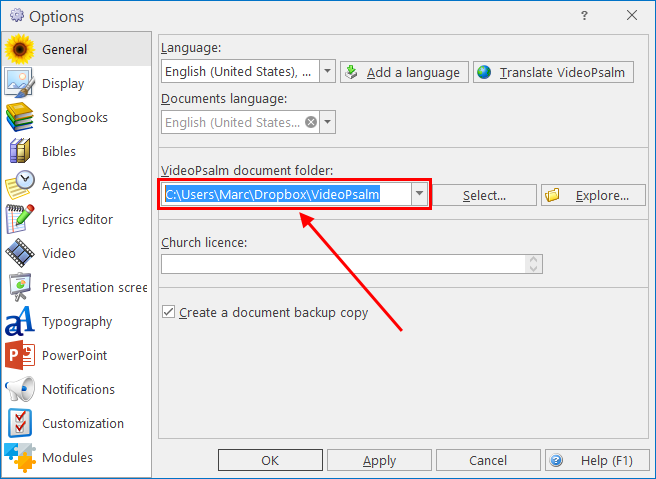
 RSS Feed
RSS Feed
