- How to change the “Base” background,
- How to assign the same background to all the slides of a song,
- How to assign a different background to each slide of some Bible verses.
See also:
How to assign a background to a song verse or to the whole song - Cascading styles - Part two
The “Base” style level
2. It specifies how the slides are displayed:
their background, font, font size, font color, header and footer template, etc.
3. The “Base” style can be overridden at higher levels (song, Bible, verse, etc.).
4. You can force the display of the base background at any moment by pressing the “Moon” button:
By default, the base background consists into a black background, which simulates a switched off video-projector.
A black background is usually the desired behavior.
Adjust the “Base” background
2. Assign a background image to this “Base” style level, for example a light blue cross on a black background:
Set the background to a specific color
Note that VideoPsalm would not prompt you for saving changes when you close the program, if the only changes you did, concerned global styles (this might be ameliorated in a later version).
Global styles are:
- The “Base” style
- The “SongBooks” style
- The “Bibles” style
So, remember to save your changes after editing these global styles.
Notes
- Instead of an image, you can assign a colored background or a video loop at any style level.
- Any slide that does not have its own specific background will inherit from the “Base” background.
In other words, a slide will be displayed with this “Base” background if the higher style levels don't have any specific background:
To pursue this mechanism further, what I usually end up doing, is assigning a specific background to the “Songbooks” style level, and a different one to the “Bibles” style level.
This way, each song that hasn't any specific style setting, gets displayed with the “Songbooks” style settings.
The same applies similarly to Bible verses.
Assign an image to the “Songbooks” style level
Or simply by clicking the “Songbooks” button. This automatically selects the “Songbooks” style level:
2. Assign the background of your choice to the “Songbooks” style level, in the same manner you did before to the “Base” style level, for example a piano keyboard:
3. To make your changes permanent (ie. getting them back the next time you start VideoPsalm), you need to save them, like described here.
Assign a background at the “Bibles” style level
You can see that the “Bibles” style gets automatically selected in the style level selector :
2. Select an image background, for example a Bible:
Save your changes
You need to enable this in the VideoPsalm settings:
Clear all style settings at a specific level
This icon is enabled when at least one style attribute is defined at this level.
- Background (image, color, video loop).
- Text attribute (font, font size, bold, italic, underlined, horizontal alignment, vertical alignment),
- For the body, header and footer.
- Position and size of the body, header and footer frame.
Clear a specific style setting
1. Open the style explorer by clicking on the small ribbon button:
2. Clear their value by clicking on their “Brush” icon.
3. Save your changes like described here.
Assign a specific image to a song
This will select the “Song” style level:
3. Save your changes.
Assign a specific image to a slide (a song verse)
2. Select an image from the image gallery.
The same method applies to following style levels: Bible, Testament, Bible books, chapters, verses.
When exiting VideoPsalm, it will remind you that there are unsaved changes:
If you have any further question, please contact us.
You will sure need to experiment a bit with the VideoPsalm cascading styles. Once you get used to it, you will appreciate how simple it is to prepare your presentation with VideoPsalm.
See also:
How to assign a background to a song verse or to the whole song - Cascading styles - Part two
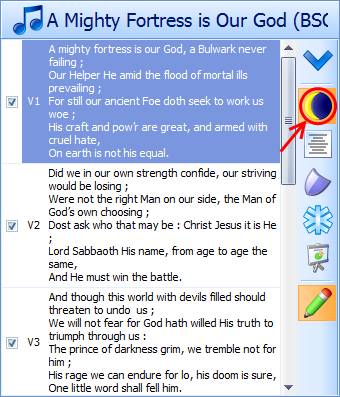
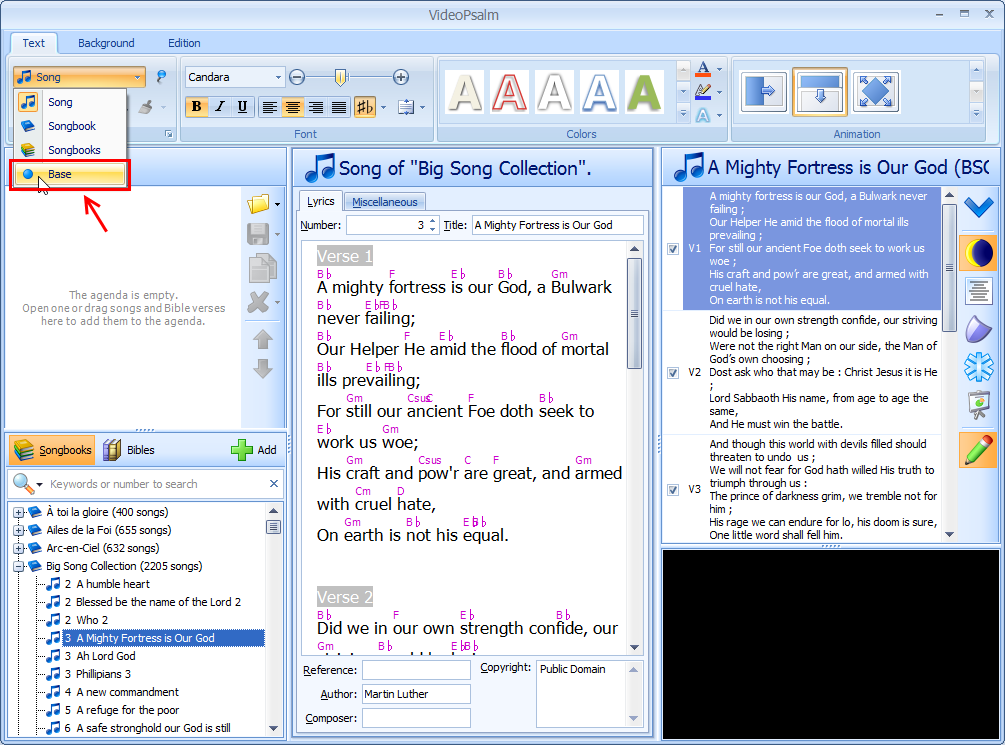
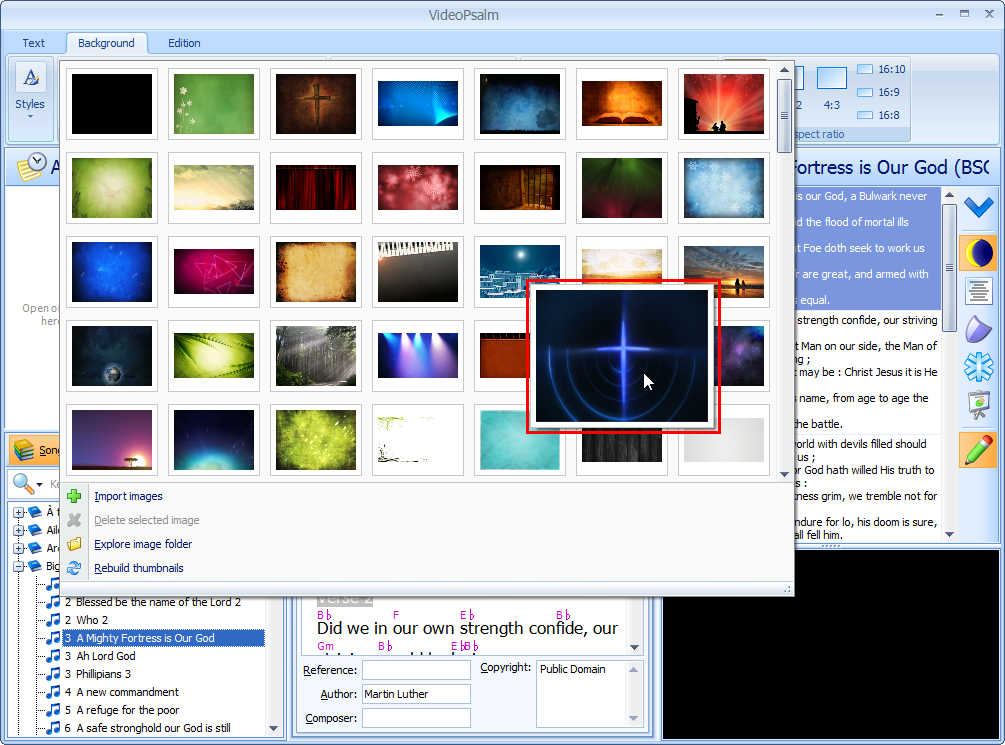
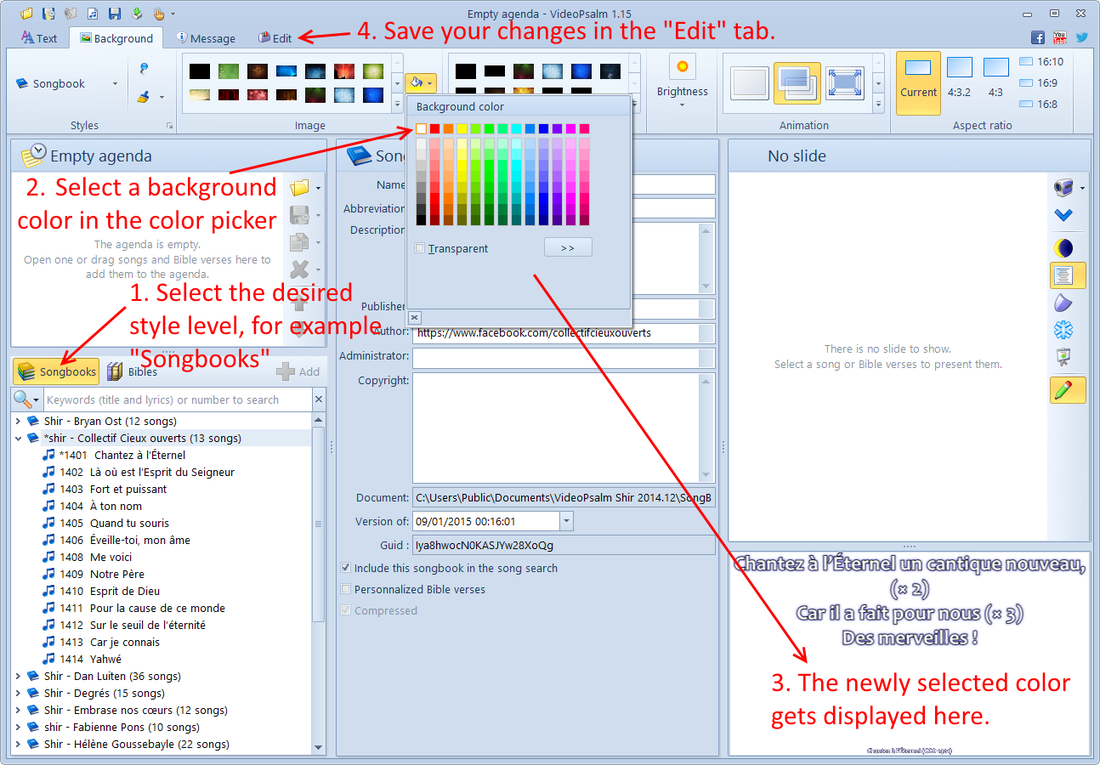
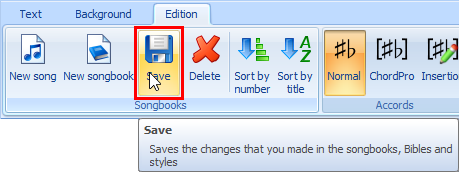
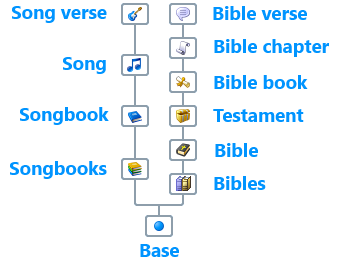
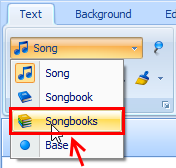
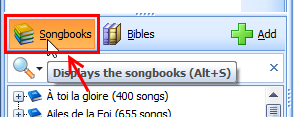
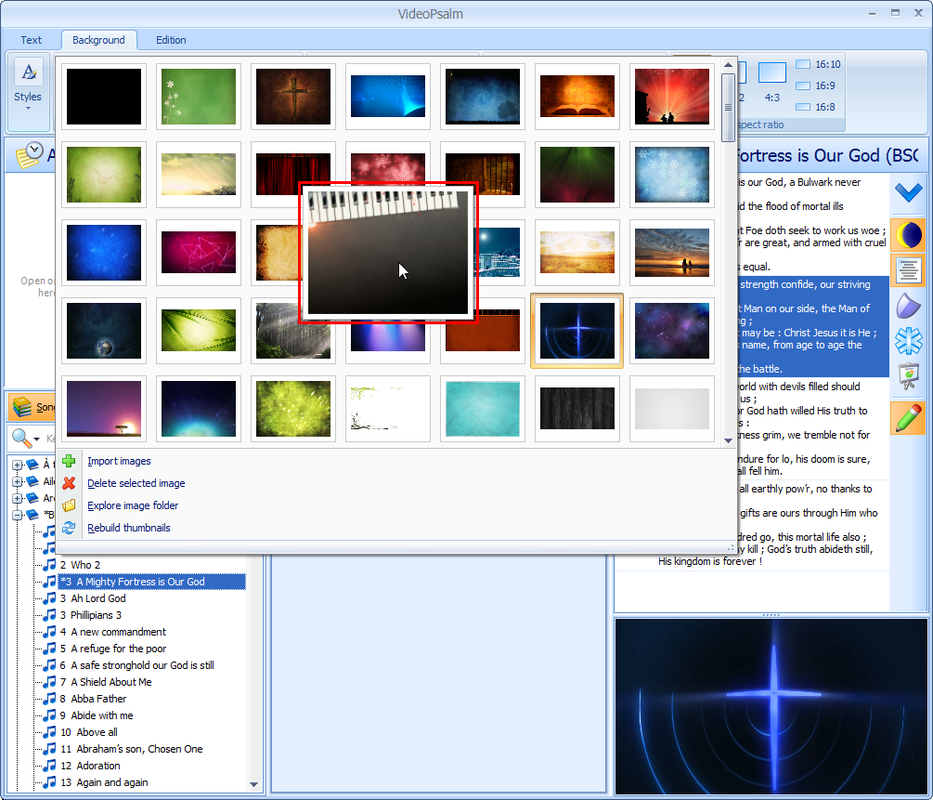
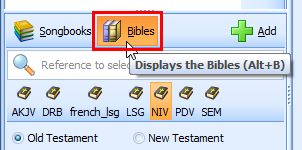
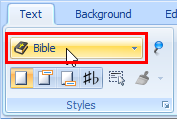
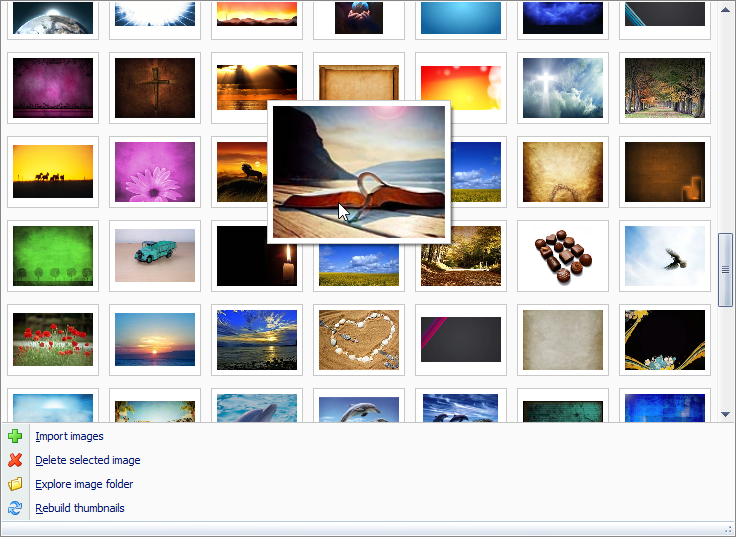
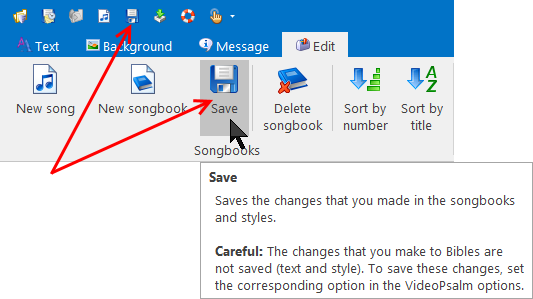
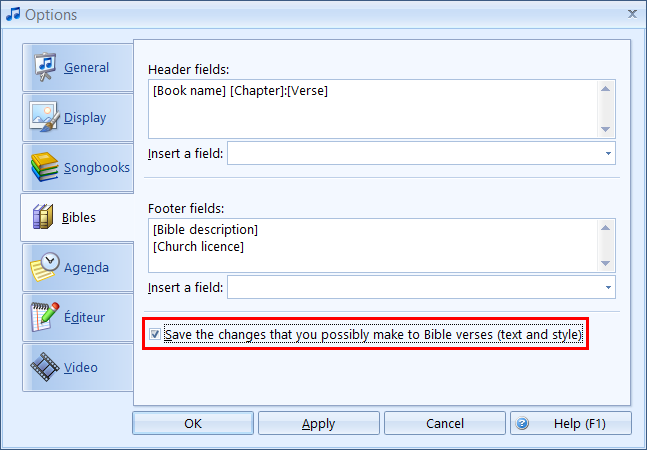
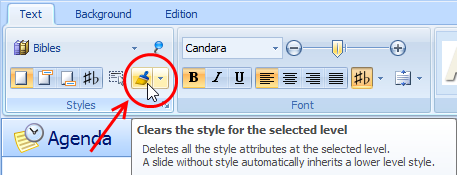
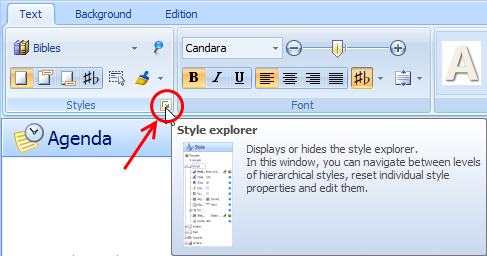
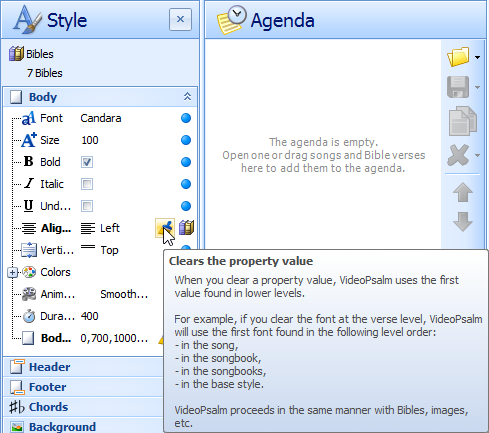
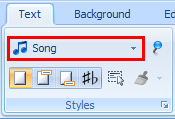
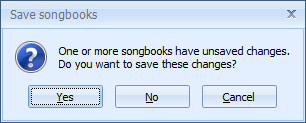
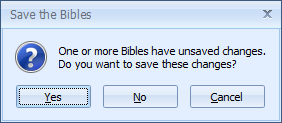
 RSS Feed
RSS Feed
