It consists into translating the texts, buttons, tool-tips, messages, etc. that appear in the VideoPsalm dialogs.
It is done directly from within VideoPsalm, and can be automated with the Google Translate tool.
All you need is your VideoPsalm application and your own language knowledge, which is priceless!
A HUGE thank you to our precious contributors!
1. Contact us first
This will prevent potential duplicated translation work.
2. Check if your language is in the list
The available languages are displayed in the VideoPsalm option dialog:
- Make sure you run the latest VideoPsalm version.
You can download the latest version from here. - Check the VideoPsalm online library.
Your language may be newly available there:
It highlights new or updated languages:
3. Add your language to VideoPsalm
The label panel lists all the labels that VideoPsalm uses.
There, you can edit the labels, as you would in Excel.
By default, the "Comments" column is selected.
Comments help to know what a label is for and were it appears. (However, not all labels are commented.)
Panel 2. The language panel
When you select a language in the language panel (2), a corresponding column appears in the label panel (1).
Keep the “Comments” ticked, as they will help you translate the texts.
Language 1: A source language, where you are most fluent with, or one that is close to your language.
The choice of the source language is critical, it can significantly speed-up your translation work.
If possible, select English, French, German, Dutch.
Other languages may miss newer labels.
For your source language, select a human (= better translation) translated language from the list below.
List of VideoPsalm human/better translated languages:
|
Afrikaans
Chinese Czech Deutsch |
Dutch
English Español Finnish |
Français
Indonesian Korean Lao |
Lithuanian
Norwegian Polish Portuguese |
Romanian
Russian Swedish Tamil |
Thai
|
Language 2: Select a target language. In panel (2), additionally select the language that you want to contribute for its translation.
Let's select Russian.
1. Id
2. Comments
3. The source language (English)
4. The target language (Russian)
Drag & drop the "Comments" column header to get following positions:
1. Id
2. The source language (English)
3. The target language (Russian)
4. Comments
You get something like this:
4. If you can't find your language in the list...
In the "Add languages" dialog, languages that are already available in VideoPsalm are grayed out, you cannot add them anymore.
If your language is not found in the list, add it manually:
Official world language code lists
5. Translation work
- You can edit the texts like in an Excel spreadsheet.
- To sort the texts alphabetically, click on a column header. This brings to the top all untranslated labels.
- To sort on an additional column, click the column header while pressing the "Shift" keyboard key.
This is useful for example to additionally sort on the id.
Indeed, labels that are in the same Id range will be grouped together, which is good, because they appear normally in the same dialog. - To filter the texts containing specific words, type-in the words in the “Search” textbox:
- To find a phrase or expression, enclose it in double quotes:
"Save the agenda" - To display only labels that are not translated, use the filter and select the "(Blanks)" entry:
6. Automatic translation
VideoPsalm will translate the source column (column 1) into the target column (column 2).
1. Select the empty cells to translate.
Alternatively, you can select the source cells, it doesn't matter. The selected rows are what matters.
To select a range of cells, click the first cell, then, while pressing the "Shift" keyboard key, click the last cell.
To add more cells, click on them while pressing the "Ctrl" keyboard key.
2. Right-click and select "Translate selection":
After a short moment, the Russian text fills the selected cells:
This function requires an Internet connection.
Your free translation credit granted by Google may get used up.
If you don't have anymore credit, VideoPsalm will fail to translate the labels.
In this case, wait for an hour or two to get your credit back again.
If necessary, instead of waiting, temporarily use a VPN, for example TunnelBear.
TunnelBear has a free plan that is big enough for this and it works wonderfully.
TunnelBear will ask for your email.
It is all what is required to get a free plan with them.
7. Check your translation
VideoPsalm will instantly display your translated texts where they belong, in every dialog.
Repeat this until you are satisfied with the result.
8. Save your work
9. Send us your work
Send us the relevant zipped (compressed) file, as an email attachment.
In this example, this would be the “Русский (Россия), ru-RU.zip” file (Russian):
When a new language is added to the VideoPsalm online library, all VideoPsalm users get notified, via a toast, the next time they start VideoPsalm:
A picture of you or your avatar is welcomed.
Thanks in advance for your help.

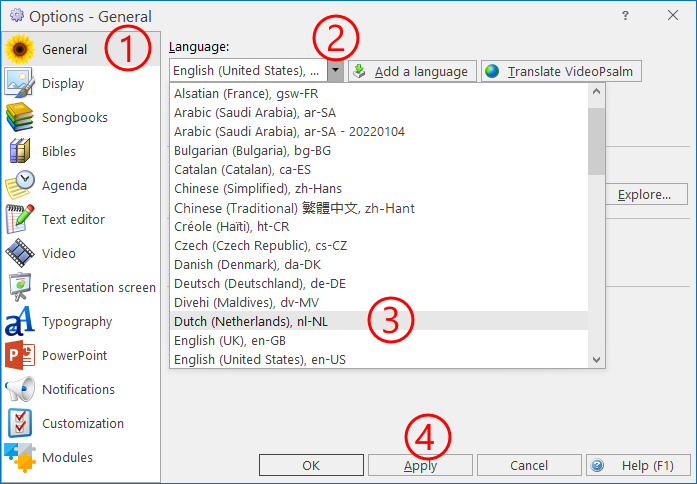
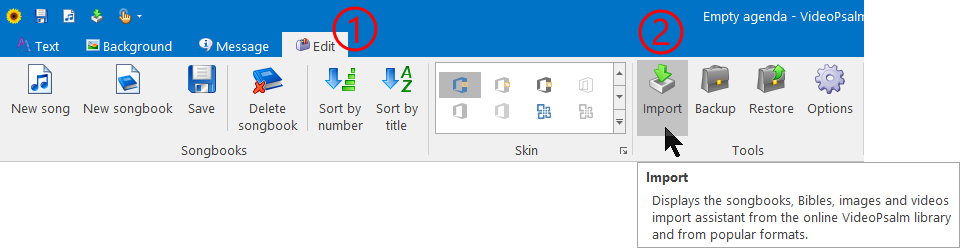
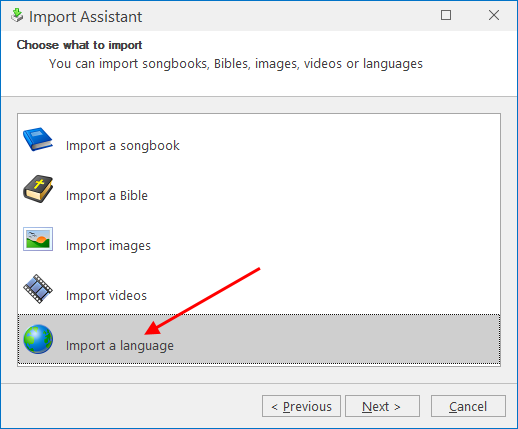
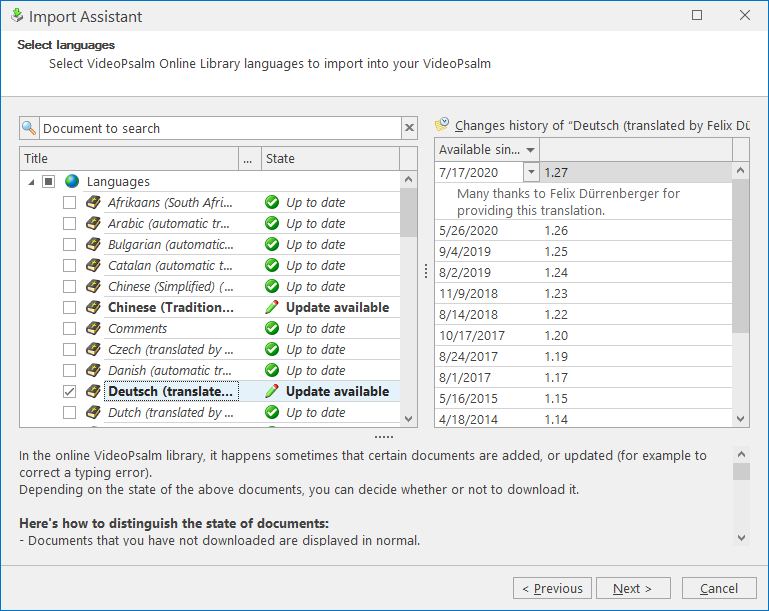
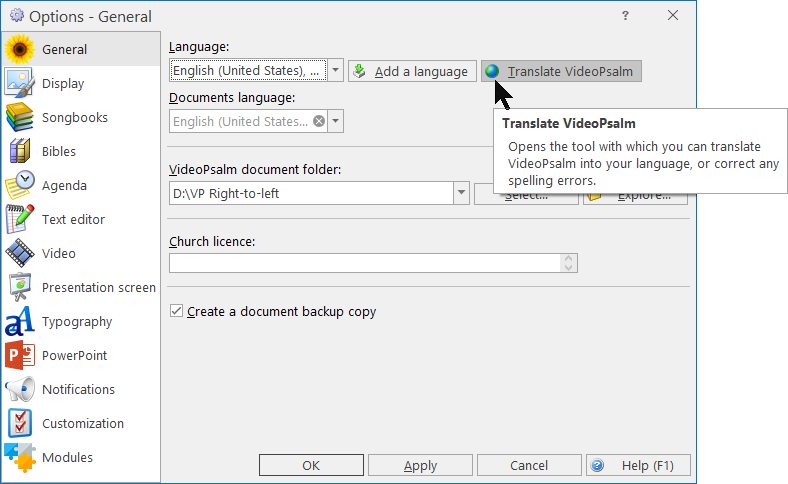
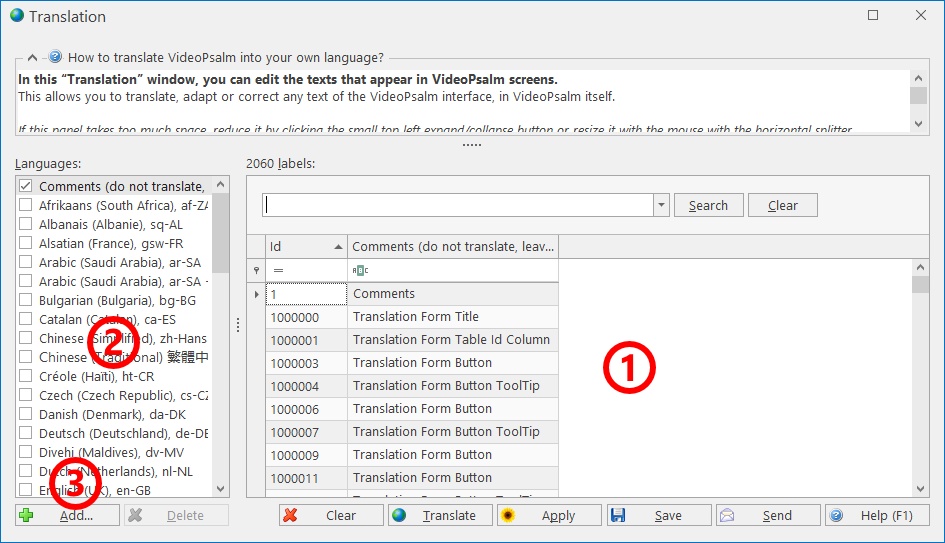
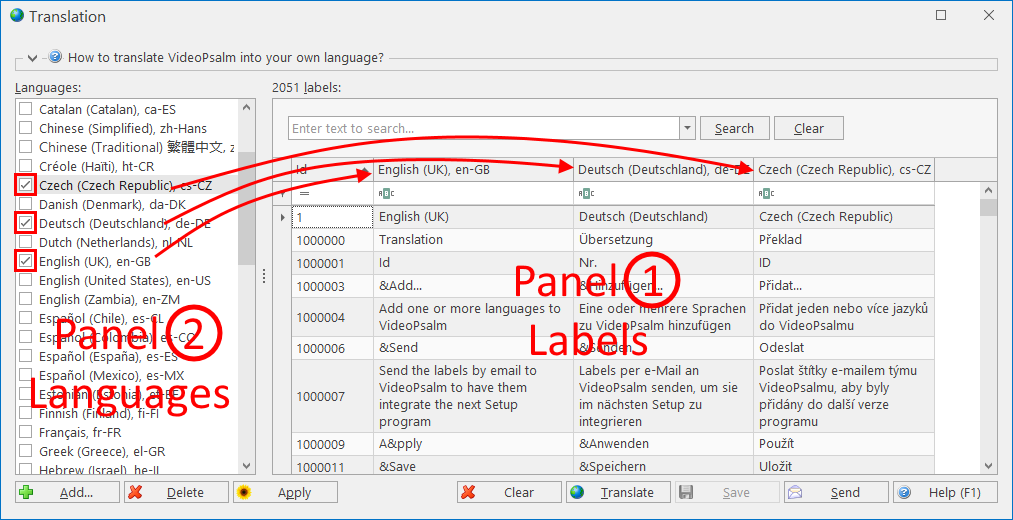
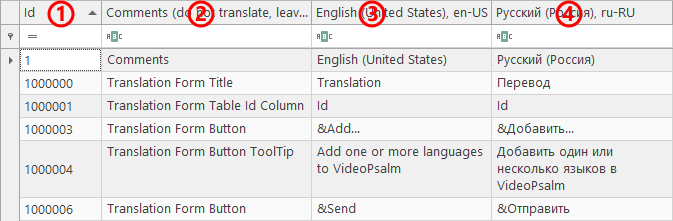
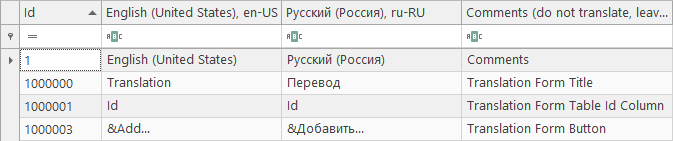
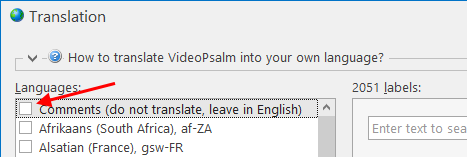
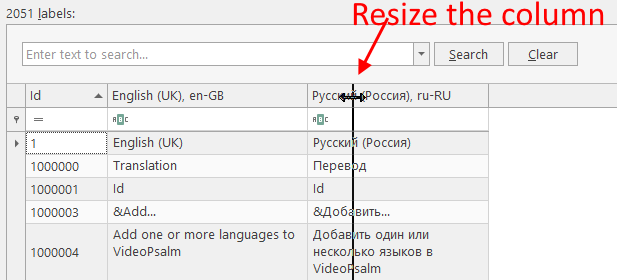
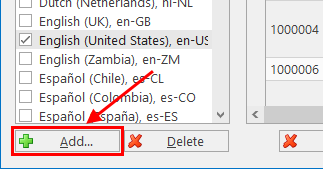
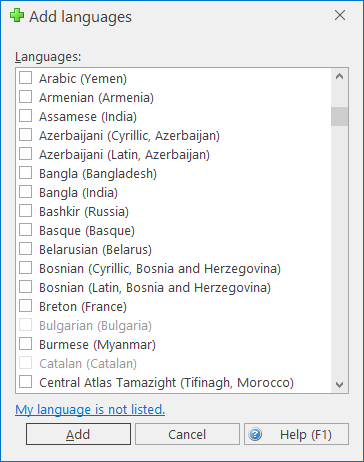
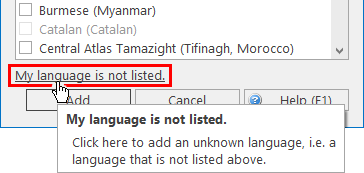
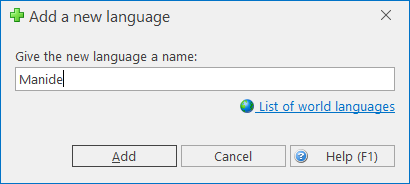
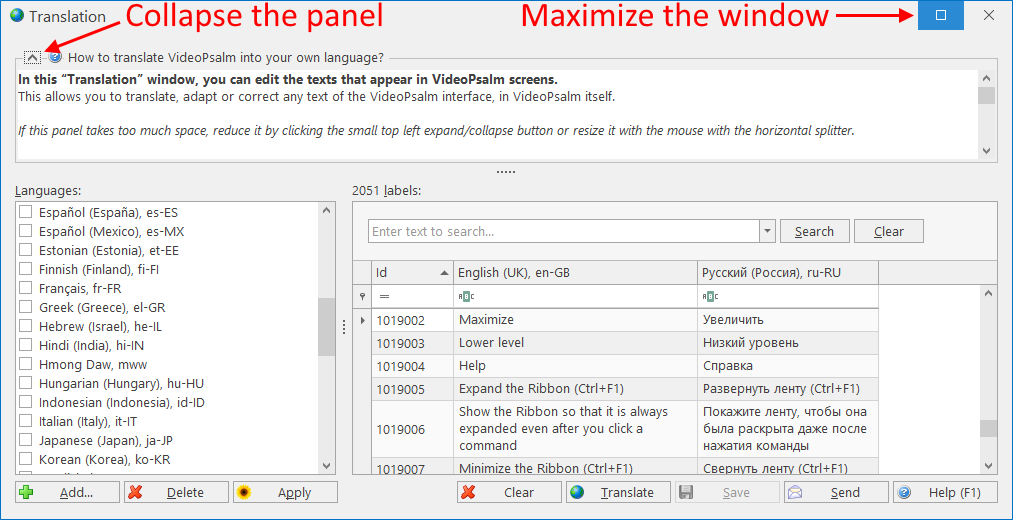
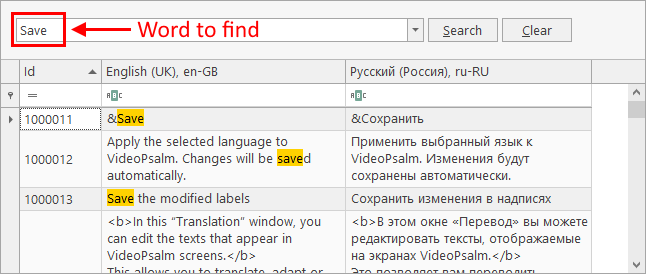
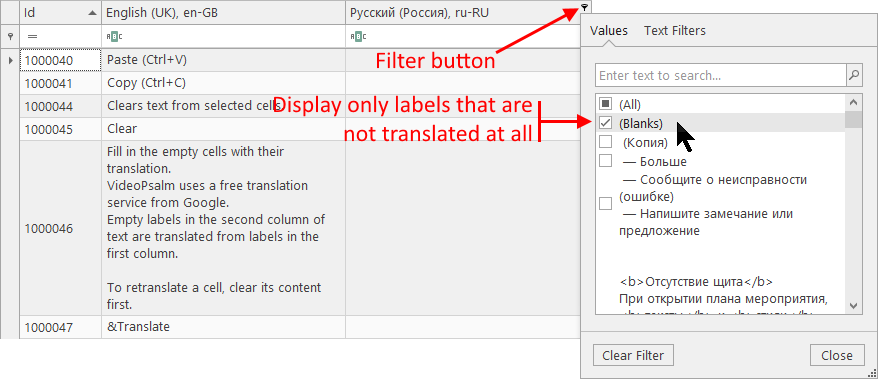
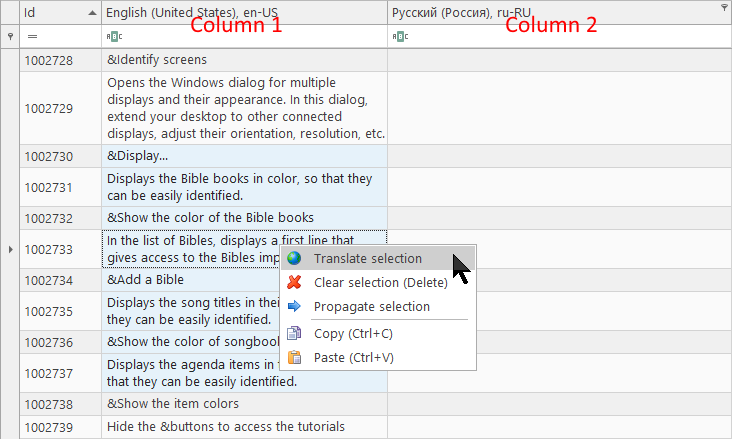
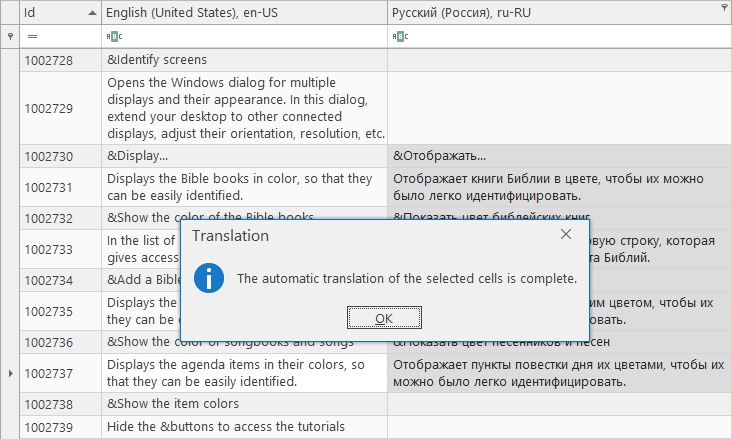
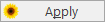
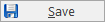

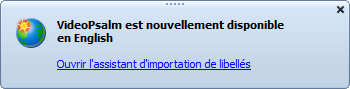
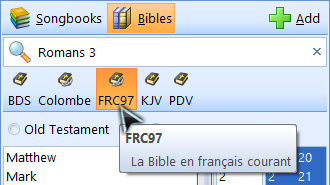
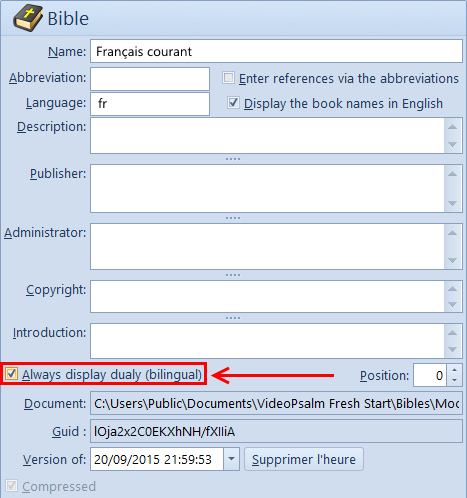

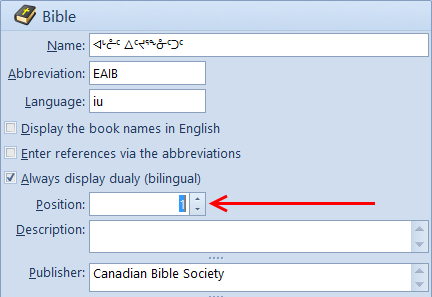
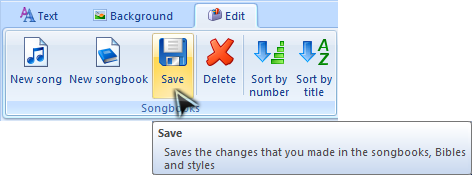
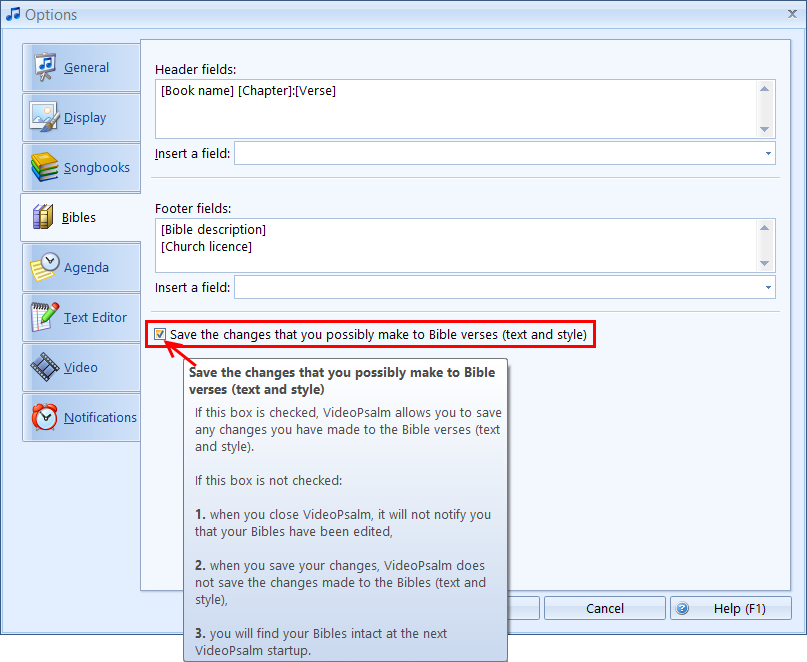
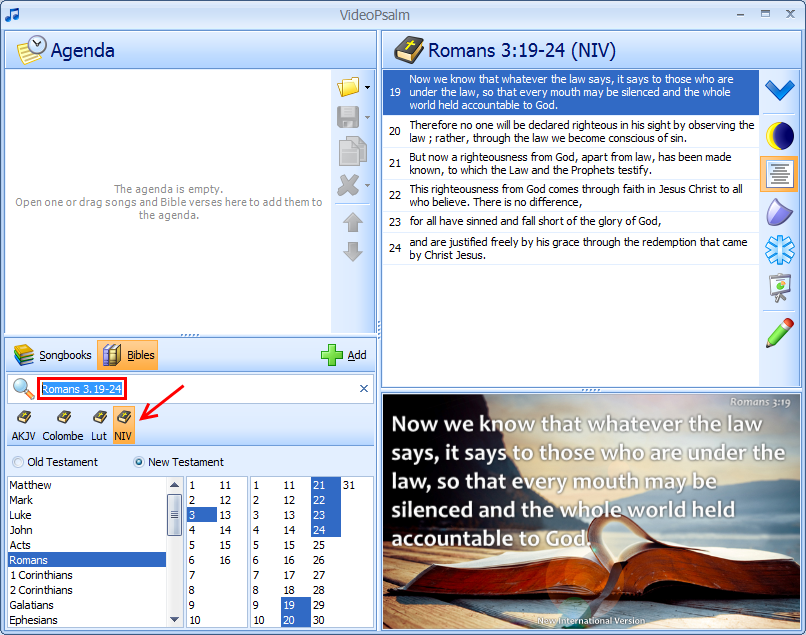
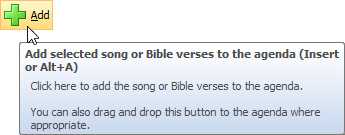
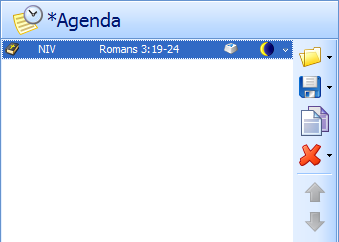
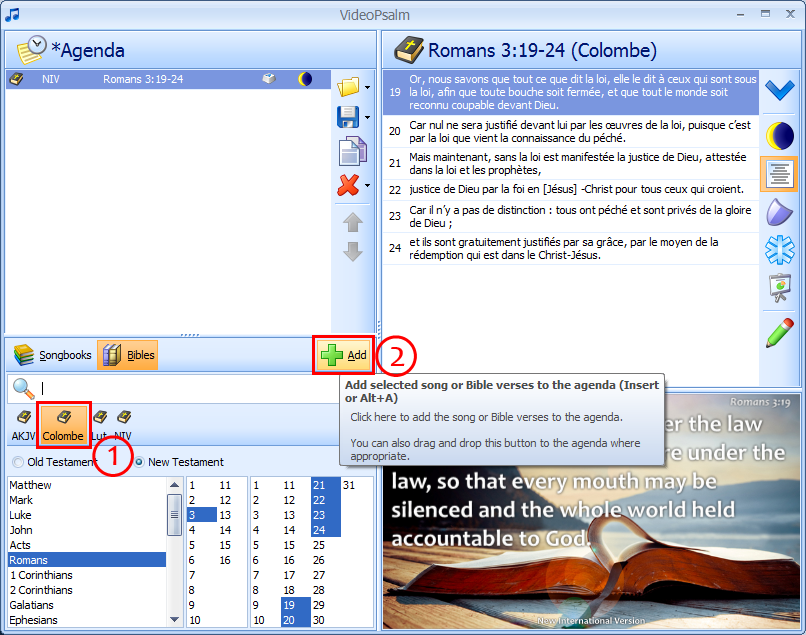
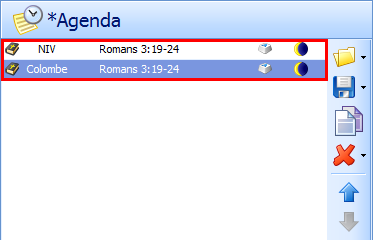

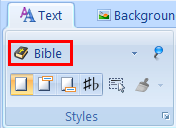
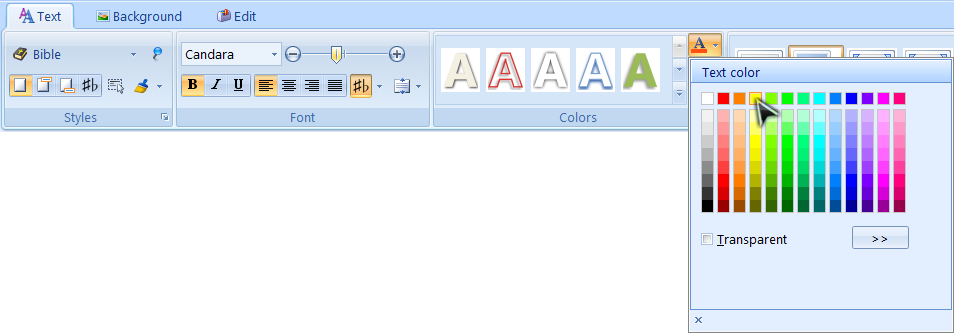



 RSS Feed
RSS Feed
