VideoPsalm's lyrics editor is a WYSIWYG word processor, where you can set style attributes to specific words.
| Without any WYSIWYG editor text style changes Here, lyrics are rendered in white, with a blue outline. These settings are set at the slide level. | With WYSIWYG editor text style changes Here, the lyrics are rendered with the same global style (white with a blue outline), and some specific words are highlighted specifically. |
1. The cascading style attributes, that are global to the slide, labeled as layer 1.
2. The lyrics editor style attributes, labeled as layer 2.
Merging of two layers
The text attributes from the lyrics editor (layer 2) are merged into the cascading slide attributes (layer 1).
Example with the font
- Some style superpositions do not produce any change.
Examples with the Bold-attribute (there are other cases):
If the slide style is set globally to bold in layer 1, and a specific word to bold in layer 2, the word will not get “double-bold”.
If the slide is set to bold at layer 1, it is not possible to “unbold” a word through this mechanism. - Use the layer 2 to set the style of specific words only. To adjust the style of the whole slide, use layer 1.
Clear the formatting
Display the changes to the presentation screen
To refresh a slide, double-click on its text in the slide list:
Lyrics editor features
- Unlimited Undo/Redo (Ctrl+Z/Ctrl+Y), including chords.
- Copy/Paste, including with chords. Chords are copied or pasted in the ChordPro format.
- Search and Replace text.
- Standard word processor short cuts.
- Chords move with the character where they are attached to.
Lyrics editor YouTube tutorial
Font substitution for Hindi, Malayalam, Tamil, Korean, etc.
I am sure that you will well know which font you need.
You can skip to the next topic.
It is a good idea to select the “Substitute fonts” check-box. This way, you will always be able to see all characters in the editor (as long as your Windows OS has such fonts available).
The VideoPsalm editor will scan all the fonts that the Windows OS has, and will select the first one that has the missing characters.
Interesting article about fonts and world languages
Right-to-left editor
See article here
The VideoPsalm editor will provide full Right-to-left language support, hopefully in version 1.28 or 1.29.
To type-in Arabic, Hebrew or any other RTL text in the lyrics editor for version 1.27, proceed as follows:
Open the VideoPsalm options -> Lyrics editor, and select “Allow access to a simplified text editor, compatible with RTL writing”.
The layer 2 features are not available in this editor, however you can instantly switch to the standard lyrics editor, and use the layer 2 toolbar button, with the help of this "Switch"-button.
- How to edit chords (to be supplied).
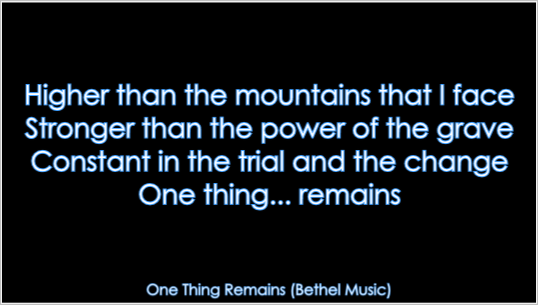
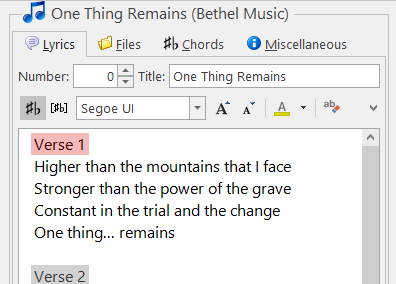

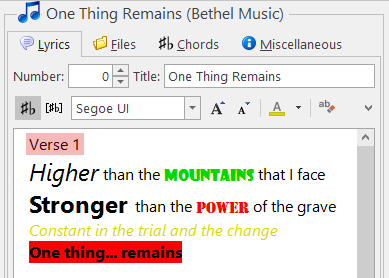
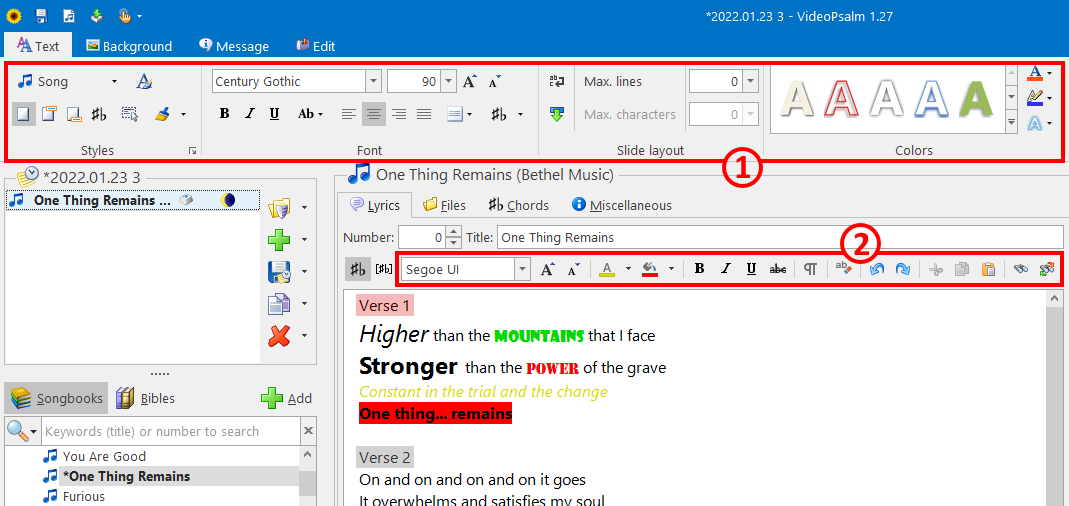
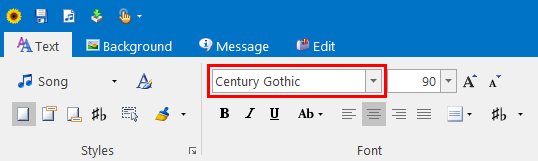
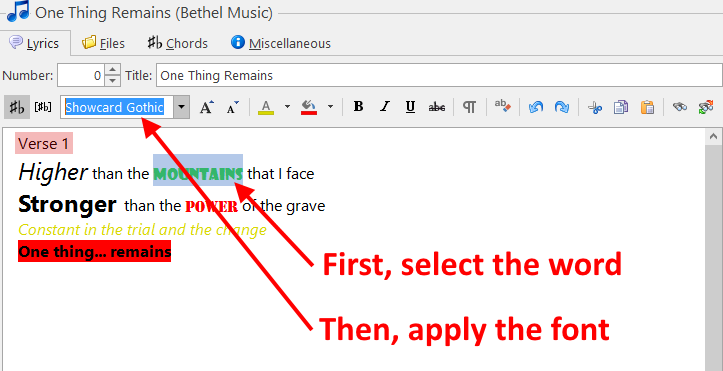

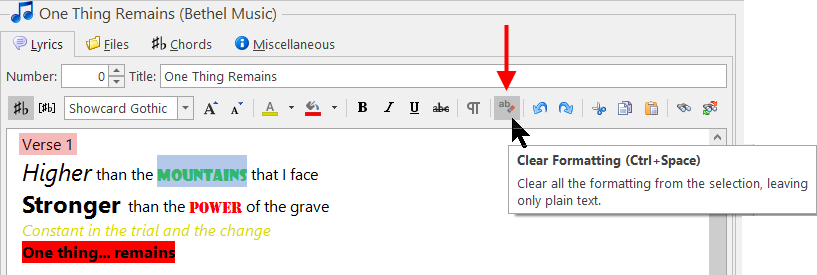
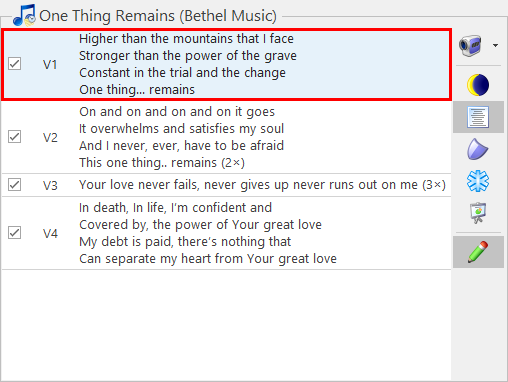
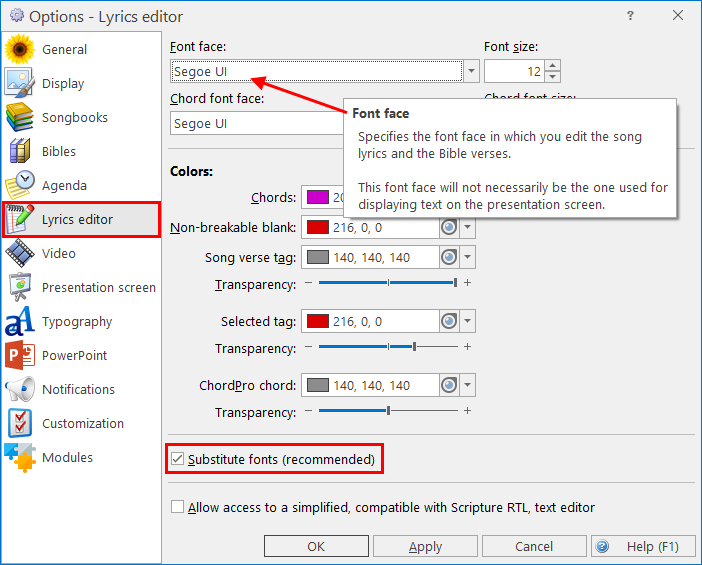
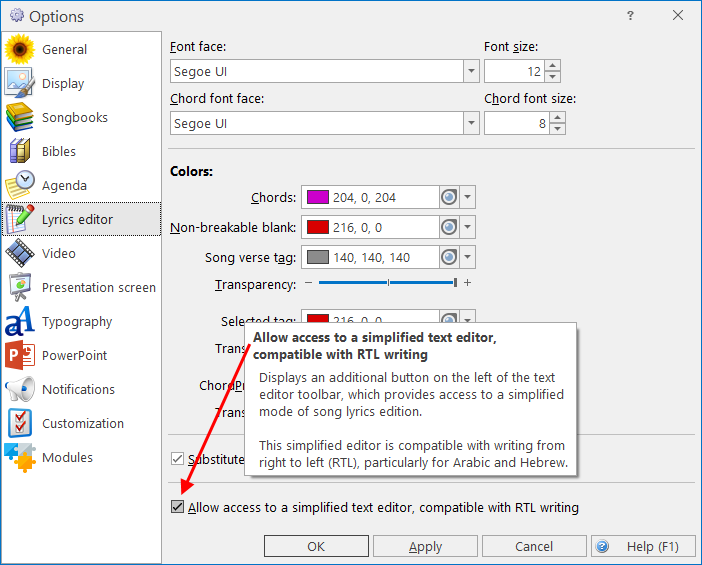
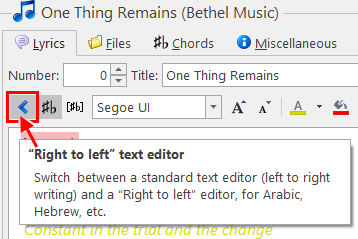
 RSS Feed
RSS Feed
