Each method has its advantages, and demonstrates some of VideoPsalm functionalities.
Method 1
Display the church logo after each song
It is the recommended method if you don't need different backgrounds between two songs in the same agenda.
This cascading style mechanism applies to all style attributes (font, alignment, margins, transitions, etc.).
Therefore, before you modify a style attribute, always double-check the level at which you perform this operation.
The level is indicated at the top left, where you can also select it:
For example, when you click a song verse, the style level is automatically positioned on "Verse".
This happens similarly when you click the “Songbooks” or “Bibles” buttons, etc.
In conjunction to the cascading styles, we will use the sequence feature between two songs:
This means that between two songs, VideoPsalm will display a slide corresponding to the “Base” style, which is black by default (the moon).
It is this level, “Base”, that we will use here.
To summarize the method 1:
1. Click the "Songbooks" button:
2. Set a “Black” color to this style level:
This will ensure that black is set at this level.
All verses of all songs of all songbooks will get displayed with a black background, unless the background is redefined at a higher level:
The key is to associate some background at the "Songbooks" level.
If you skip this step, the songs will be displayed with the logo in the background, and this is not what you necessarily want.
3. Select the “Base” style level:
For example, the church logo:
5. Save your changes:
Method 2
Build a songbook of “image backgrounds”
to insert between two songs
Create one song for each background images that you need.
Give a meaningful name to each song, so you can easily identify the image you have associated with it.
1. Create a new songbook:
This will prevent the search for songs to present you songs that are actually images.
4. Add a song to this songbook:
7. Assign an image to chant:
a) Click on the song to select the “Song” style level.
b) Select the image in the image gallery.
8. Create as many “Image” songs as there are images to be inserted between songs.
9. Save your changes.
Now you have a songbook of “Image” songs that you can insert between real songs in your agenda.
This operation only needs to be done once.
10. Each Sunday, build your agenda like usual, with songs and Bible verses, etc.
11. interleave an “Image” song between each agenda song or Bible verses.
12. Set the sequence between songs to “Continue with the next item”:
14. Try your agenda: It works!
Method 3
Use slide show images
Then, as for method 2, adjust the sequence between songs to “Continue with the next item”.
Tip If you plan on using this method most often, it is advised to adjust the default sequence value between agenda items.
You'll find this option here:
Other useful articles in this context:
- Change the background of a song or a whole songbook - Cascading styles part one
- Assign a background to a song verse or to the whole song - Cascading styles part two
- Remove an image assigned to a song verse
- Automatically loop through slides
- Adjust slide text margins
- Add slideshow images to the agenda (in French)
For questions, please use the contact form, from where we can safely exchange emails.
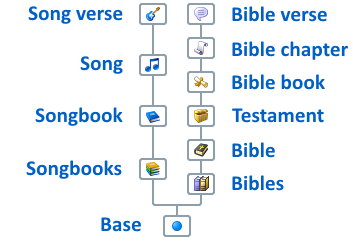
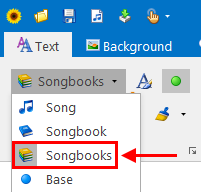
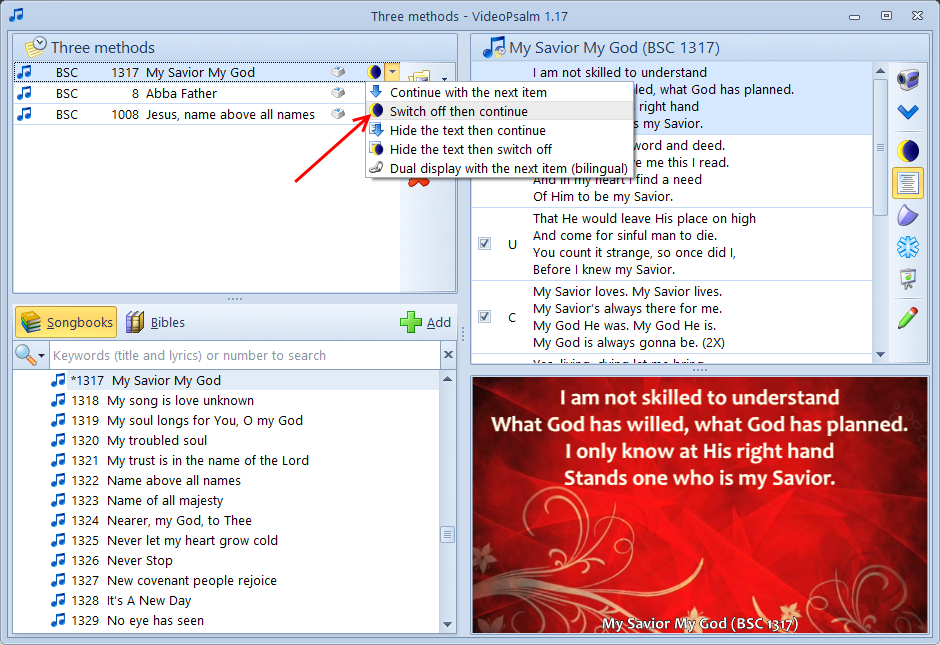

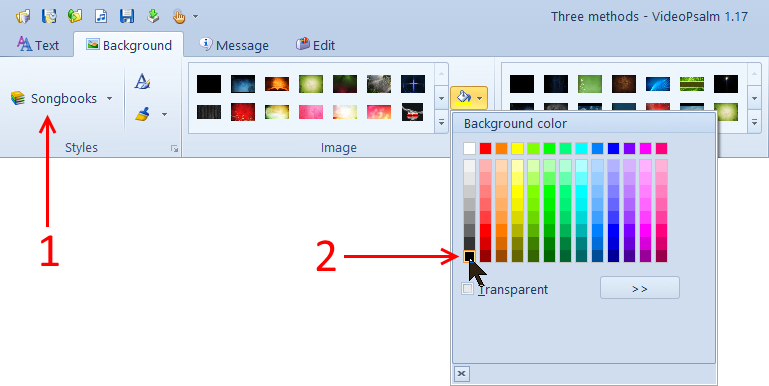
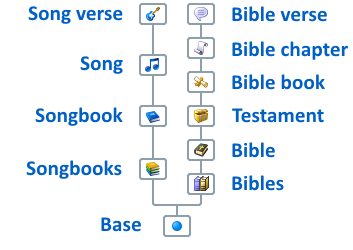
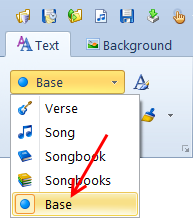
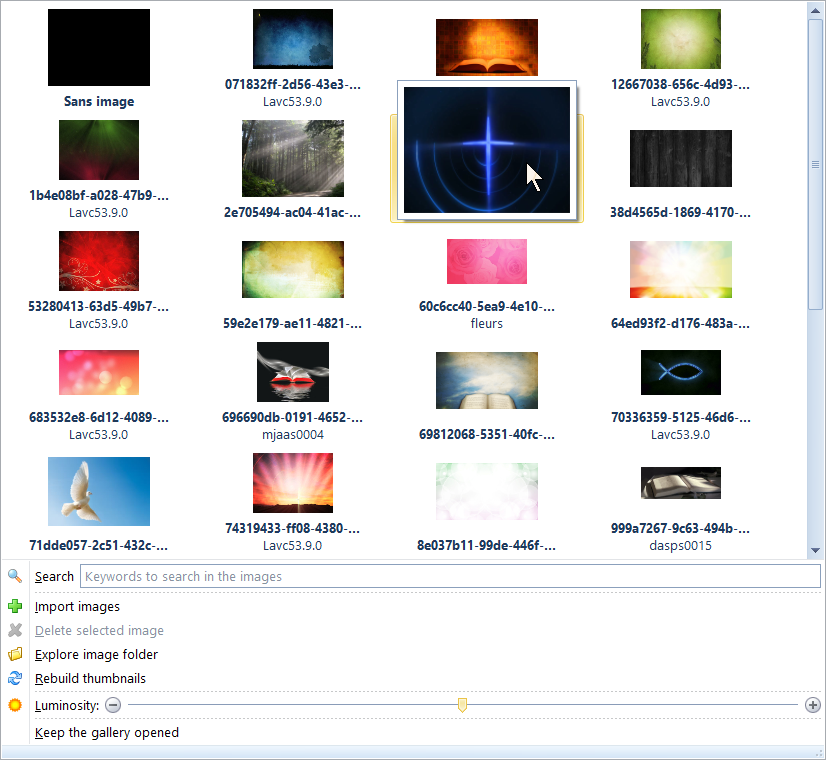
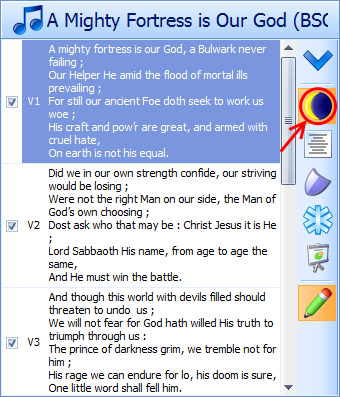
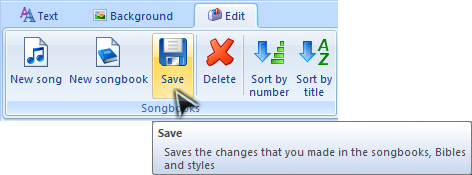
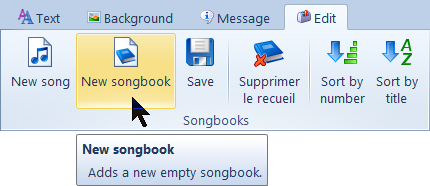
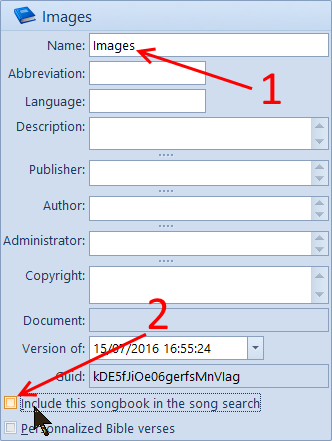
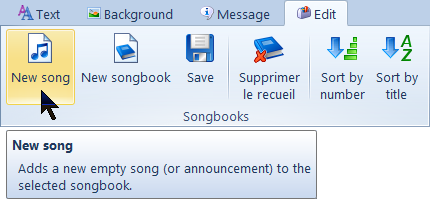
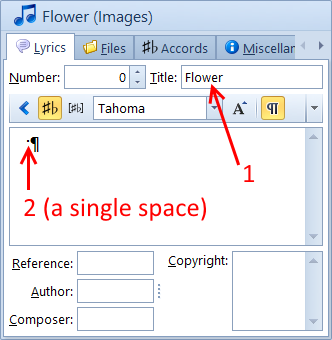
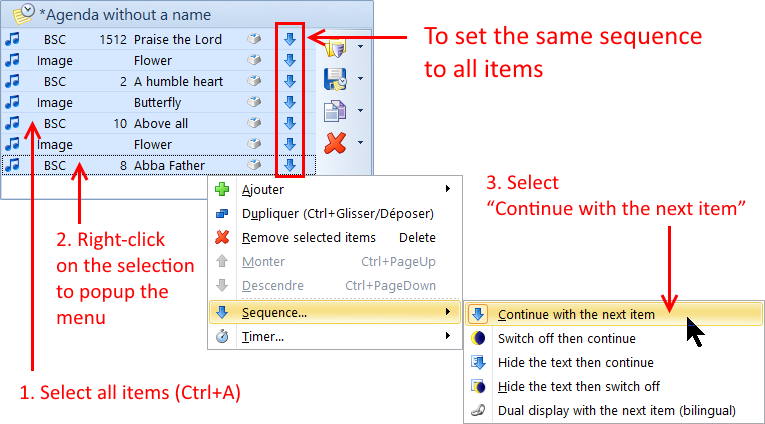
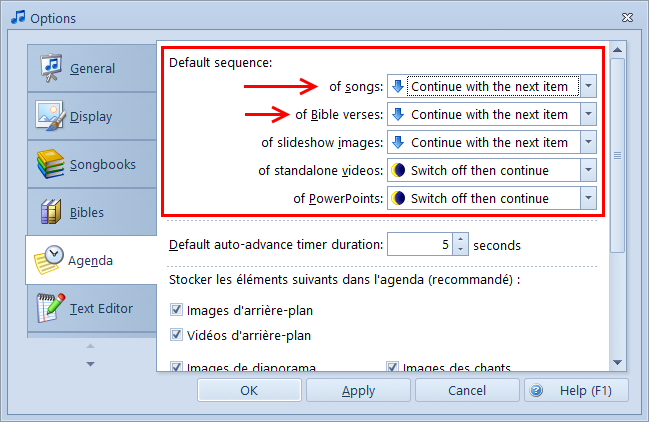
 RSS Feed
RSS Feed
