1. Setup Windows to recognize your monitors.
2. Setup VideoPsalm to output to the proper monitor.
3. Additional settings.
Step 1 - Setup Windows to recognize your monitors
This mode is called “Duplicate the desktop to the other monitors”.
However, the recommended mode for VideoPsalm is “Extend the desktop to the other monitors”, so that you can control VideoPsalm on the first monitor, while the presentation is displayed on the second monitor (or any other monitor you may have).
To switch to “Extend” mode, use the built-in Windows feature that enables you to extend your desktop to the video-projector.
One easy way to achieve this is to press the “Windows” + “P” keys...
Alternate method:
- Press the "Win+I" keayboard shortcut.
- Open System -> Display.
- Select "Extend these displays" in the "Multiple Displays" drop-down:
- Set the resolution of each monitor, in particular the resolution of the presentation screen.
If necessary, you can improve the rendering speed of your presentation by reducing its resolution. - Drag and drop a monitor to the right or the left, to rearrange them.
Step 2 - Set VideoPsalm to output to the proper monitor
1. Open the VideoPsalm options and select the “Presentation screen” settings:
or
3. Select the monitor in the drop-down.
VideoPsalm will instantly switch to the new presentation screen.
Confirm with the “OK” or “Apply” buttons.
Step 3 - Additional settings
Disable the taskbar on the second monitor/video-projector
- Right-click on an empty spot on the taskbar.
- Select "Properties".
- Deselect the box next to "Show taskbar on all screens":
Alternate method to move the VideoPsalm presentation to another screen
If ever you want to display the presentation on the first monitor, simply drag the VideoPsalm control window, with the mouse, to the second monitor: VideoPsalm will then “chase” or “push” the presentation to the first (or next) monitor. This works identically in a configuration with three or more monitors.
To start the VideoPsalm presentation
1. If the presentation screen is not opened, it will display it.
You can display the presentation screen by pressing the “Present” button, located to the right of the control screen:

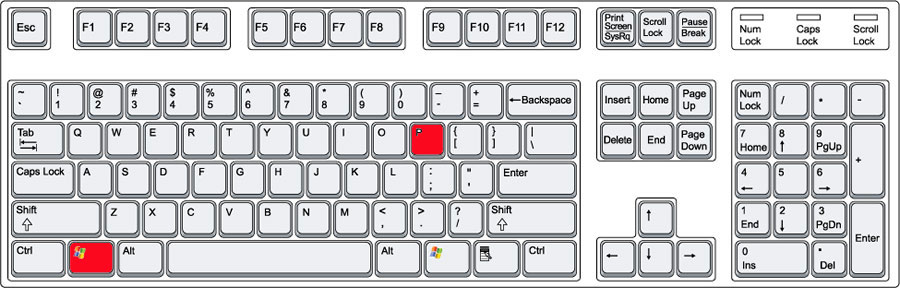
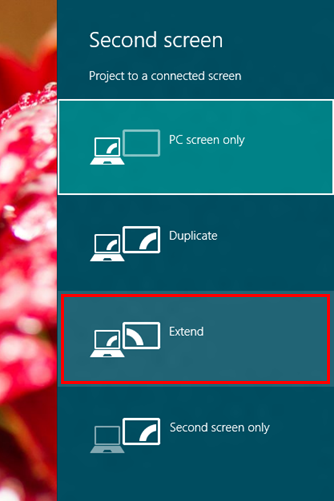
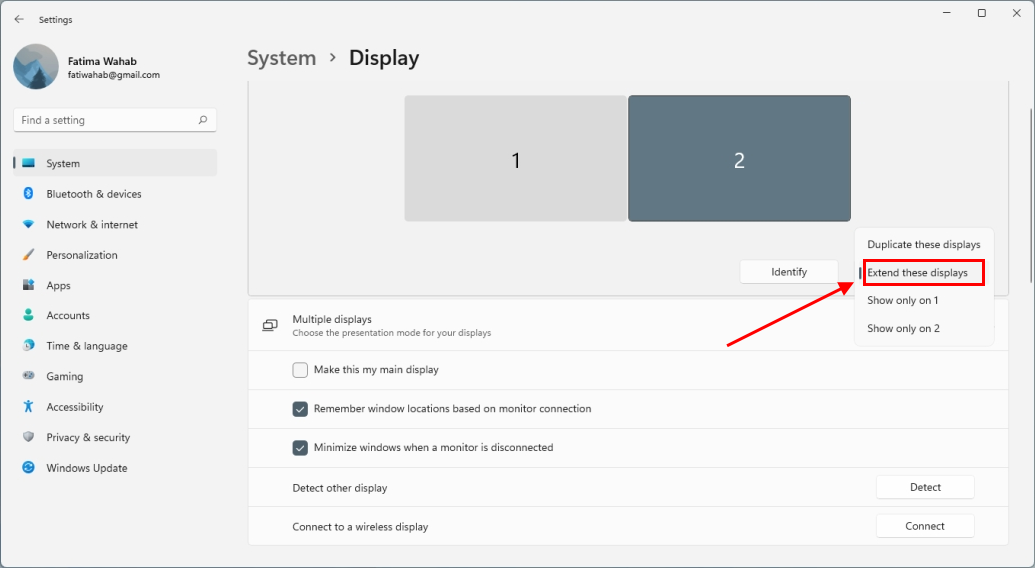
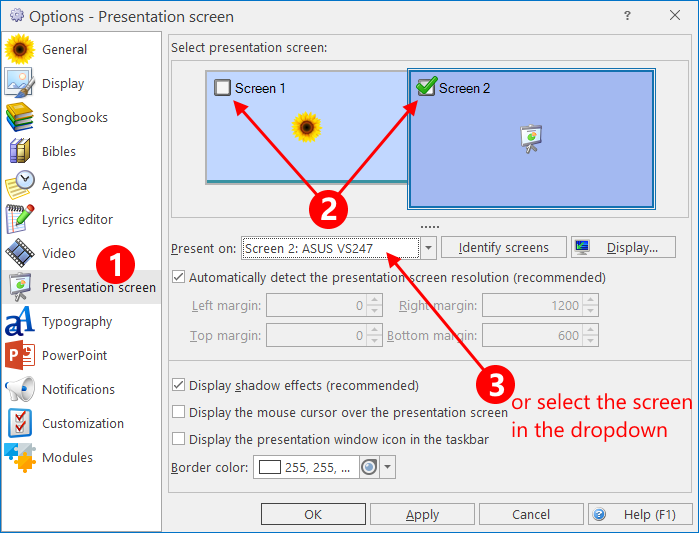
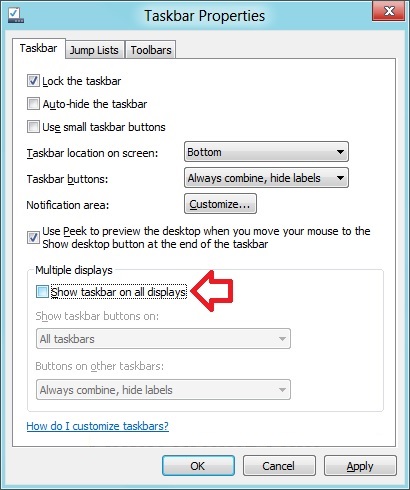
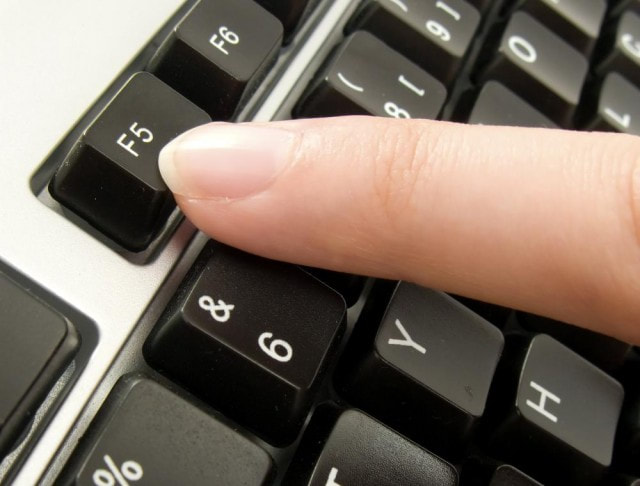
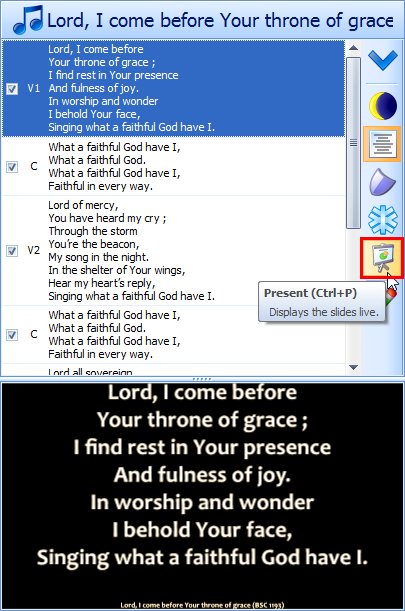
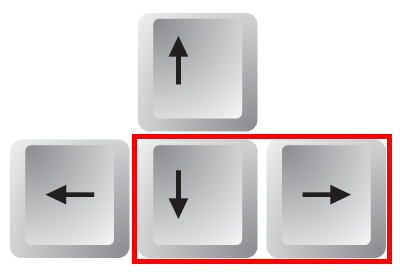
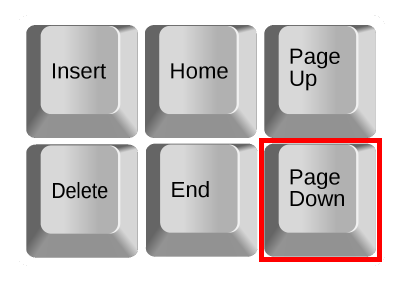

 RSS Feed
RSS Feed
